Instrukce pro práci s editorem Word v systému SLP
Syst√©m SLP vyuŇĺ√≠v√° pŇôi psan√≠ dokumentŇĮ a textŇĮ editoru Word, kter√Ĺ je pro potŇôebu syst√©mu SLP doplnńõn o dalŇ°√≠ funkce a naopak m√° redukovan√© nńõkter√© z hlediska syst√©mu SLP problematick√© funkce. PŇôi pouŇĺ√≠v√°n√≠ Wordu nedoch√°z√≠ k Ňĺ√°dn√Ĺm z√°sahŇĮm do operańćn√≠ho syst√©mu pońć√≠tańće ani ke zmńõn√°m v nastaven√≠ Wordu, zmńõny se t√Ĺkaj√≠ pouze reŇĺimu psan√≠ dokumentŇĮ a repetitori√≠ SLP. UŇĺivatel se pouze mus√≠ sm√≠Ňôit s pochopiteln√Ĺm faktem, Ňĺe j√≠m vytvoŇôen√° makra, pokud nejsou uloŇĺena v Ň°ablonńõ NORMAL.DOT, nebudou k dispozici pŇôi pr√°ci s Wordem v r√°mci syst√©mu SLP-WIN, naopak zde bude k dispozici Ňôada maker jin√Ĺch.
1. Jaké jsou
podporované verze Wordu
Program SLP podporuje verze
Wordu od 2000 v√ĹŇ°e.
2. Jak vyvolat Word
PŇôi pr√°ci s dokumenty SLP ńći texty repetitori√≠ vybereme dokument nebo text, kter√Ĺ chceme prohl√≠Ňĺet nebo zpracov√°vat, a stiskneme tlańć√≠tko Word, t√≠m se zavol√° editor Word s vybran√Ĺm dokumentem nebo textem. SpuŇ°tńõn√Ĺ editor Word m√° nav√≠c panel n√°strojŇĮ SLP, kter√Ĺ obsahuje speci√°ln√≠ tlańć√≠tka pro pr√°ci s dokumenty a texty. Jinak pracuje Word obvykl√Ĺm zpŇĮsobem. Po dobu pr√°ce editoru Word je syst√©m SLP neaktivn√≠. Po ukonńćen√≠ pr√°ce Wordu se pŇôed√° Ňô√≠zen√≠ zpńõt do syst√©mu SLP, pŇôińćemŇĺ editor Word se opńõt ukonńć√≠. Toto ukonńćen√≠ je nutn√©, neboŇ• Word jinak neuvoln√≠ alokovanou pamńõŇ• a po nńõkoliker√©m zavol√°n√≠ Wordu by doŇ°lo k hav√°rii syt√©mu zpŇĮsobenou nedostatkem pamńõti (tuto chybu zpŇĮsobenou zŇôejmńõ tvŇĮrci editoru Word jsme sice reklamovali, ale ŇôeŇ°en√≠ jsme museli naj√≠t sami). Pokud byl Word spuŇ°tńõn jiŇĺ pŇôed zah√°jen√≠m pr√°ce se syst√©mem SLP, nevad√≠, SLP si Word spouŇ°t√≠ pro sebe nez√°visle.
Pozn√°mka:
Pokud pracujete s Wordem 2007, je panel n√°strojŇĮ SLP skryt v z√°loŇĺce "DoplŇąky". Na zańć√°tku pr√°ce s dokumentem je tŇôeba kliknout na tuto z√°loŇĺku, aby se panel n√°strojŇĮ SLP zobrazil
3. Popis
speci√°ln√≠ch tlańć√≠tek aktivn√≠ch ve Wordu pŇôi pr√°ci v r√°mci syst√©mu SLP
Pro pr√°ci s Wordem jsou vytvoŇôena tato speci√°ln√≠ tlańć√≠tka:
![]()
Pokud je dokument
pouze prohl√≠Ňĺen, je paleta tlańć√≠tek redukov√°na.
Tlańć√≠tka jsou rozdńõlena do logicky souvisej√≠c√≠ch blokŇĮ:
a) Ukonńćen√≠ Wordu a uloŇĺen√≠ aktu√°ln√≠ho stavu dokumentu
b) Tisky a n√°hled
c) Pr√°ce s osnovou
d) Vkl√°d√°n√≠ odkazŇĮ
e) Revize
f) Pr√°ce s kl√≠ńćov√Ĺmi slovy
g) Informace
h) PomŇĮcky pro opravu
i) N√°povńõda SLP
j) Ukonńćen√≠ Wordu s dotazem na uloŇĺen√≠ zmńõn
![]() Ad.
a) : Konec plus uloŇĺen√≠ dokumentu (Alt+U)
Ad.
a) : Konec plus uloŇĺen√≠ dokumentu (Alt+U)
ZavŇôe dokument SLP
nebo text repetitoria, uloŇĺ√≠ aktu√°ln√≠ stav dokumentu a vr√°t√≠ Ňô√≠zen√≠ programu
SLP.
PŇôi ukl√°d√°n√≠
dokumentu by nemńõl b√Ĺt kurzor uvnitŇô pŇô√≠padn√©ho vloŇĺen√©ho obrazu (obecn√°
nectnost Wordu)!
![]() Ad.
a) : PrŇĮbńõŇĺnńõ uloŇĺit (Alt+Ctrl+L)
Ad.
a) : PrŇĮbńõŇĺnńõ uloŇĺit (Alt+Ctrl+L)
Bńõhem pr√°ce na
dokumentu umoŇĺn√≠ prŇĮbńõŇĺn√© ukl√°d√°n√≠ dokumentu do datov√Ĺch struktur SLP.
PŇôi ukl√°d√°n√≠
dokumentu by nemńõl b√Ĺt kurzor uvnitŇô pŇô√≠padn√©ho vloŇĺen√©ho obrazu (obecn√°
nectnost Wordu)!
![]() Ad.
b) : N√°hled dokumentu nebo textu (Alt+N)
Ad.
b) : N√°hled dokumentu nebo textu (Alt+N)
VytvoŇô√≠ tiskovou
sestavu k pŇô√≠sluŇ°n√©mu dokumentu SLP nebo textu repetitoria a uk√°Ňĺe ji v n√°hledu. Tlańć√≠tky ZavŇô√≠t
n√°hled ńći ZavŇô√≠t n√°hled dokumentu SLP se vr√°t√≠me zpńõt do reŇĺimu
opravov√°n√≠ dokumentu. Tiskov√° sestava je vytvoŇôena podle nastaven√Ĺch tiskov√Ĺch
atributŇĮ. Tedy obsahuje napŇô. hlavińćku, n√°zev dokumentu ńći textu, abstrakt,
rozdńõlovn√≠k, intervaly reviz√≠ a dalŇ°√≠.
Z reŇĺimu
n√°hledu m√°me moŇĺnost zvolit tisk prostŇôednictv√≠m nab√≠dky v menu a nebo
poslat tiskovou sestavu pŇô√≠mo na tisk√°rnu se standardnńõ nastaven√Ĺmi parametry
tisk√°rny - pomoc√≠ tlańć√≠tka Tisk ¬†¬†Nastaven√≠ tisk√°rny lze realizovat mimo jin√© i
v syst√©mu SLP ‚Äď viz menu ‚ÄúSystem‚ÄĚ.
Volbou nabídky Soubor z hlavního menu a dále volbou Tisk
lze nastavit nestandardn√≠ parametry pro tisk tiskov√© sestavy na vaŇ°√≠ tisk√°rnńõ.
Tento postup je napŇô√≠klad vhodn√Ĺ pro tisk pouze urńćit√Ĺch str√°nek tiskov√©
sestavy.
Kl√°vesou Esc se lze dostat do reŇĺimu opravov√°n√≠ tiskov√© sestavy
pŇô√≠sluŇ°n√©ho dokumentu SLP nebo textu repetitoria. Tuto moŇĺnost lze vyuŇĺ√≠t pro
speci√°ln√≠ v√Ĺjimeńćn√© √ļpravy. NezapomeŇąte vŇ°ak, Ňĺe veŇ°ker√© zmńõny v tiskov√©
sestavńõ, kter√© budou v reŇĺimu opravov√°n√≠ tiskov√© sestavy provedeny,
nebudou automaticky pŇôeneseny do dokumentu. Pro n√°vrat z reŇĺimu opravov√°n√≠
tiskov√© sestavy zpńõt do reŇĺimu pr√°ce s dokumentem lze pouŇĺ√≠t pŇô√≠tomn√© pomocn√©
tlańć√≠tko ZavŇô√≠t n√°hled dokumentu SLP.
Pozn√°mka:
Pokud je v Pońć√°teńćn√≠m nastaven√≠
syst√©mu nastaven pŇôep√≠nańć "pŇôi vytv√°Ňôen√≠ n√°hledu dokumentu zad√°vat
ńć√≠slo exempl√°Ňôe", objev√≠ se pŇôed vytvoŇôen√≠m n√°hledu dialog, ve kter√©m lze
zadat ńć√≠slo exepl√°Ňôe, To se n√°slednńõ objev√≠ v hlavińćce dokumentu. Pomoc√≠ volby
"Tisk" z Wordu lze n√°hled vytisknout s tiskov√Ĺmi nastaven√≠mi, kter√°
nejsou pŇô√≠stupn√° pŇôi tisku dokumentu pomoc√≠ tlańć√≠tka pro tisk dokumentu (napŇô.
vytisknout dokument oboustrannńõ).
![]() Ad.
b) : Tisk dokumentu SLP (Alt+T)
Ad.
b) : Tisk dokumentu SLP (Alt+T)
VytvoŇô√≠ tiskovou
sestavu SLP a poŇ°le ji pŇô√≠mo na tisk√°rnu se standardnńõ nastaven√Ĺmi parametry
tiskárny. Nastavení tiskárny lze realizovat mimo jiné i
v syst√©mu SLP - viz menu ‚ÄúSystem‚ÄĚ. Tiskov√° sestava je vytvoŇôena podle nastaven√Ĺch tiskov√Ĺch atributŇĮ -
obsahuje tedy napŇô. hlavińćku, n√°zev dokumentu ńći textu, abstrakt, rozdńõlovn√≠k,
intervaly reviz√≠ a dalŇ°√≠ - viz definice tiskov√Ĺch atributŇĮ v (v menu ‚ÄúńĆ√≠seln√≠ky‚ÄĚ - ‚ÄúDokumenty SLP a repetitoria‚ÄĚ - ‚ÄúTypy
dokumentŇĮ SLP a repetitori√≠‚ÄĚ).
Toto nastaven√≠ je pro dokumenty pŇôipraveno pevnńõ, uŇĺivatel√© je bńõŇĺnńõ nemohou
mńõnit. Po stisknut√≠ tlańć√≠tka se objev√≠ podle typu dokumentu dialog, ve kter√©m
je moŇĺn√© zadat pońćet tisknut√Ĺch kopi√≠, pŇô√≠padnńõ d√°le ńć√≠slo exempl√°Ňôe, od nńõhoŇĺ
se tiskne, a zda se m√° ńć√≠slo exempl√°Ňôe zapisovat do hlavińćky dokumentu.
Upozornńõn√≠:
Pokud vyvol√°te tisk
pomoc√≠ tlańć√≠tka Tisk ¬†z panelu n√°strojŇĮ ‚ÄúStandardn√≠‚ÄĚ
editoru Word nebo z hlavního menu editoru Word volbou nabídky Soubor
a d√°le Tisk, vytiskne se v√°m pouze samotn√Ĺ (ńćist√Ĺ) text bez hlavińćek,
ńć√≠slov√°n√≠ a okrajŇĮ.
![]() Ad.
b) : Tisk vybraného bodu osnovy (Alt+B)
Ad.
b) : Tisk vybraného bodu osnovy (Alt+B)
VytvoŇô√≠ sestavu
SLP, ve kter√© je pouze jeden vybran√Ĺ bod osnovy dokumentu s titulkem
‚ÄúV√Ĺtah z dokumentu‚ÄĚ a s n√°zvem pŇô√≠sluŇ°n√©ho dokumentu, Sestava bude
zobrazena v n√°hledu, ze kter√©ho j√≠ lze pŇô√≠padnńõ vytisknout.
Upozornńõn√≠:
Systém SLP si
bńõhem jednoho sv√©ho spuŇ°tńõn√≠ pamatuje naposledy vybran√Ĺ bod osnovy a pŇôi
opńõtovn√©m vol√°n√≠ t√©to funkce ho nab√≠z√≠. Nen√≠-li naposledy vybran√Ĺ bod osnovy
mezi body osnovy upravovan√©ho dokumentu, standardnńõ se nab√≠z√≠ prvn√≠ bod osnovy.
![]() Ad.
b) : Tisk vybran√Ĺch bodŇĮ osnovy (Alt+B)
Ad.
b) : Tisk vybran√Ĺch bodŇĮ osnovy (Alt+B)
Tato volba nejprve
nab√≠dne dialog, pomoc√≠ kter√©ho lze vybrat body osnovy. N√°slednńõ vytvoŇô√≠ sestavu
SLP, ve kter√© budou pouze vybran√© body osnovy dokumentu s titulkem ‚ÄúV√Ĺtah
z dokumentu‚ÄĚ a s n√°zvem pŇô√≠sluŇ°n√©ho dokumentu.¬† Sestava bude zobrazena v n√°hledu, ze kter√©ho
j√≠ lze pŇô√≠padnńõ vytisknout.
Upozornńõn√≠:
Systém SLP si
bńõhem jednoho sv√©ho spuŇ°tńõn√≠ pamatuje naposledy vybran√© body osnovy a pŇôi
opńõtovn√©m vol√°n√≠ t√©to funkce je nab√≠z√≠.
 
![]() Ad.
b) : Tisk doplŇąku (Alt+E)
Ad.
b) : Tisk doplŇąku (Alt+E)
Tato volba vytvoŇô√≠
sestavu "Doplnńõk" - pŇô√≠lohy, zmńõnov√° Ňô√≠zen√≠ a odkazy pouŇĺit√© v
dokumentu. Sestava bude zobrazena v n√°hledu, ze kter√©ho j√≠ lze pŇô√≠padnńõ
vytisknout.
![]() Ad.
c) : VloŇĺ√≠ Ňô√°dek osnovy (Alt+V)
Ad.
c) : VloŇĺ√≠ Ňô√°dek osnovy (Alt+V)
Nabídne seznam
vŇ°ech bodŇĮ osnovy pŇô√≠sluŇ°n√©ho dokumentu SLP nebo textu repetitoria (pokud
osnova existuje) a umoŇĺn√≠ v√Ĺbńõr potŇôebn√©ho Ňô√°dku osnovy -¬† vybran√Ĺ Ňô√°dek osnovy bude vloŇĺen na voln√Ĺ
Ňô√°dek dokumentu, na kter√©m pr√°vńõ stoj√≠ kurzor.
Osnovu samozŇôejmńõ nen√≠
moŇĺn√© vkl√°dat do Ňô√°dku, ve kter√©m jiŇĺ je jin√Ĺ bod osnovy a nebo ve kter√©m
jsou skryt√© znaky (ve Wordu mŇĮŇĺe b√Ĺt i znak ‚Äúkonec Ňô√°dku‚ÄĚ - ‚ÄúEnter‚ÄĚ nastaven
jako skryt√Ĺ znak!).
Vysvńõtluj√≠c√≠
pozn√°mka:
Aby byly body
osnovy rozpoznateln√© pro pońć√≠tańć, jsou oznańćeny pońć√°teńćn√≠mi a koncov√Ĺmi
symboly, kter√© jsou v bńõŇĺn√©m reŇĺimu pr√°ce skryt√©. Zobrazit si je mŇĮŇĺete
stisknut√≠m tlańć√≠tka¬† . Tyto symboly nesm√≠
b√Ĺt poŇ°kozeny ani od textu (nadpisu osnovy) odtrŇĺeny! Korektn√≠ stav lze
libovolnńõ kontrolovat pomoc√≠ tlańć√≠tka Kontrola bodŇĮ osnovy.
![]() Ad.
c) : Kontrola bodŇĮ osnovy (Alt+K)
Ad.
c) : Kontrola bodŇĮ osnovy (Alt+K)
Zkontroluje, zda
jsou v dan√©m dokumentu nebo textu pŇô√≠tomny vŇ°echny body odpov√≠daj√≠c√≠ osnovy a
zda jsou zaps√°ny korektnńõ - vńćetnńõ skryt√Ĺch pońć√°teńćn√≠ch a koncov√Ĺch symbolŇĮ.
Proch√°z√≠ se cel√Ĺ dokument respektive text a vypisuj√≠ se jednotliv√© chybńõj√≠c√≠
body osnovy. Akci lze pŇôeruŇ°it kl√°vesou Esc. Pokud tato funkce hl√°s√≠, Ňĺe
bod osnovy neexistuje, pŇôestoŇĺe tam bod je, vymaŇĺte jej a tlańć√≠tkem VloŇĺ√≠
Ňô√°dek osnovy vloŇĺte bod osnovy znovu (jedn√° se vńõtŇ°inou o body osnovy
s poŇ°kozen√Ĺmi skryt√Ĺmi symboly).
Vysvńõtluj√≠c√≠
pozn√°mka:
PoŇ°kozen√≠ skryt√Ĺch
symbolŇĮ mŇĮŇĺe vzniknout neuv√°Ňĺen√Ĺm psan√≠m tńõsnńõ za nadpis osnovy, ńć√≠mŇĺ mŇĮŇĺe b√Ĺt
odtrŇĺen tento koncov√Ĺ symbol. K odtrŇĺen√≠ mŇĮŇĺe doj√≠t i kl√°vesou Enter.
Pokud potŇôebujete ps√°t za nadpis osnovy (nebo pouŇĺ√≠t ‚ÄúEnter‚ÄĚ), nastavujte se na
konec Ňô√°dku vŇĺdy jen pomoc√≠ kl√°vesy End! Podobnńõ se nastavujte na
zańć√°tek Ňô√°dku vŇĺdy jen pomoc√≠ kl√°vesy Home!
![]() Ad.
c) : Kontrola poŇôad√≠ osnovy (Alt+P)
Ad.
c) : Kontrola poŇôad√≠ osnovy (Alt+P)
Zkontroluje, zda
jsou body osnovy v dokumentu nebo textu ve spr√°vn√©m poŇôad√≠ urńćen√©m
pŇô√≠sluŇ°nou osnovou. Proch√°z√≠ se cel√Ĺ dokument respektive text od zańć√°tku,
najde-li se prvn√≠ chybńõj√≠c√≠ bod osnovy, je ozn√°men jeho n√°zev. Po potvrzen√≠
hl√°Ň°ky bude kurzor nastaven na m√≠sto, na kter√©m m√° b√Ĺt chybńõj√≠c√≠ bod osnovy.
Akci lze pŇôeruŇ°it kl√°vesou Esc. Pokud tato funkce hl√°s√≠, Ňĺe v tomto
m√≠stńõ m√° b√Ĺt bod osnovy, pŇôestoŇĺe tam bod je, vymaŇĺte jej a tlańć√≠tkem VloŇĺ√≠
Ňô√°dek osnovy vloŇĺte bod osnovy znovu (jedn√° se vńõtŇ°inou o body osnovy
s poŇ°kozen√Ĺmi skryt√Ĺmi symboly - viz pozn√°mka u tlańć√≠tka pŇôedchoz√≠ho).
Pozn√°mka:
Není povinností
zachov√°vat poŇôad√≠ bodŇĮ osnovy v lok√°ln√≠ch dokumentech, ale je to velmi
v√Ĺhodn√©.
Pomocí této
funkce lze pŇôibliŇĺnńõ vyhledat m√≠sto s chybńõj√≠c√≠m bodem osnovy hl√°Ň°en√Ĺm
funkc√≠ tlańć√≠tka pŇôedchoz√≠ho (pokud je poŇôad√≠ dodrŇĺov√°no).
![]() Ad.
d) : VloŇĺ√≠ odkaz na dokumenty (Alt+D)
Ad.
d) : VloŇĺ√≠ odkaz na dokumenty (Alt+D)
Nab√≠dne seznam vŇ°ech dokumentŇĮ i textŇĮ repetitori√≠ logicky uspoŇô√°dan√Ĺ do
skupin a n√°slednńõ vybran√Ĺ odkaz na pŇô√≠sluŇ°n√Ĺ dokument nebo
text vloŇĺ√≠ na m√≠sto, na kter√©m st√°l kurzor, pŇô√≠padnńõ zobraz√≠ text
vybran√©ho odkazu ve zvl√°Ň°tn√≠m oknńõ kl√°vesou View. Lze postupnńõ vkl√°dat i v√≠ce odkazŇĮ z jedn√© skupiny, pŇôińćemŇĺ
vkl√°dan√© odkazy jsou ukl√°d√°ny vŇĺdy na nov√Ĺ Ňô√°dek. Seznam nab√≠zen√Ĺch
odkazŇĮ lze Ňôadit podle n√°zvu nebo podle kl√≠ńće kl√°vesou Dle kl√≠ńće,
pŇô√≠padnńõ Dle n√°zvu.
 
Po vyvol√°n√≠ funkce si nejprve vyberte pŇô√≠sluŇ°nou skupinu, ze kter√°
chcete vyb√≠rat odkazy. Zobraz√≠ se v√°m seznam aktu√°ln√≠ch dokumentŇĮ (textŇĮ), ve
kter√©m si mŇĮŇĺete oznańćit poŇĺadovan√Ĺ Ňô√°dek (myŇ°√≠, svisl√Ĺmi Ň°ipkami atd.).
Stisknete-li tlańć√≠tko VloŇĺit, bude oznańćen√Ĺ Ňô√°dek pŇôipraven
k vloŇĺen√≠ do textu. Oznańćen√≠ a vloŇĺen√≠ lze opakovat podle potŇôeby. Akci
ukonńć√≠te stisknut√≠m tlańć√≠tka Konec vkl√°d√°n√≠, t√≠m se do textu pŇôesunou
vŇ°echny poŇĺadovan√© odkazy.
Je-li to potŇôebn√©, je u odkazu na dokument i text pŇôipojen symbol [N]
nebo [L] pro oznańćov√°n√≠ typu dokumentu nebo textu - N = n√°rodn√≠ a L = lok√°ln√≠ .
Vkl√°dan√Ĺ odkaz na dokument respektive text je uloŇĺen ve formńõ kl√≠ńće, kter√Ĺ
vyuŇĺ√≠v√° pońć√≠tańć (zviditeln√≠ se po najet√≠ myŇ°√≠ na text). Oznańćen√≠ dokumentu pro
ńćten√°Ňôe je realizov√°no n√°zvem (tzv. ‚Äúk√≥dem‚ÄĚ) pŇô√≠sluŇ°n√©ho dokumentu (textu).
Tento n√°zev neslouŇĺ√≠ pro pońć√≠tańć a proto je moŇĺn√© jej vhodn√Ĺm zpŇĮsobem upravit
a tak respektovat spr√°vn√© ńćesk√© tvary i logickou stavbu pŇô√≠sluŇ°n√© vńõty
obsahující tento odkaz. Vymazáním celého viditelného textu odkazu zaniká i
pońć√≠tańćov√° vazba (kl√≠ńć).
Zmńõnou textu tohoto n√°zvu nebude vazba na
pŇô√≠sluŇ°n√Ĺ dokument poŇ°kozena, neboŇ• vazba je realizov√°na pŇôes uveden√Ĺ skryt√Ĺ kl√≠ńć.
Skryt√Ĺ kl√≠ńć nesm√≠ b√Ĺt poŇ°kozen. Editovat kl√≠ńć by bylo moŇĺn√© po vyvol√°n√≠
pŇô√≠sluŇ°n√© funkce stisknut√≠m prav√©ho tlańć√≠tka myńći nad pŇô√≠sluŇ°n√Ĺm odkazem.
![]() Ad.
d) : Seznam odkazŇĮ (Alt+O)
Ad.
d) : Seznam odkazŇĮ (Alt+O)
VytvoŇô√≠ seznam vŇ°ech odkazŇĮ pouŇĺit√Ĺch v dokumentu v poŇôad√≠ v jak√©m se v
dokumentu vyskytují. V seznamu jsou jak odkazy na dokumenty (ty lze
zobrazit), tak i odkazy na sestavy nebo poloŇĺky pro hypertext (ty nelze
zobrazovat)  - viz dále.
![]() Ad.
d) : VloŇĺ√≠ odkaz na obecnou sestavu (Alt+G)
Ad.
d) : VloŇĺ√≠ odkaz na obecnou sestavu (Alt+G)
Nab√≠dne seznam vŇ°ech obecnńõ pŇôipraven√Ĺch sestav a n√°slednńõ vybran√Ĺ odkaz
vloŇĺ√≠ na m√≠sto, na kter√©m st√°l kurzor. Lze postupnńõ vkl√°dat i v√≠ce odkazŇĮ na
sestavy, pŇôińćemŇĺ vkl√°dan√© odkazy jsou na samostatn√©m Ňô√°dku. Pravidla pro
vkl√°d√°n√≠ jsou podobn√° jako pŇôi vkl√°d√°n√≠ odkazŇĮ na dokumenty a texty. Pozor!
Odkazy na sestavy se uplatŇąuj√≠ pouze v pŇô√≠padńõ generov√°n√≠ hypertextŇĮ!
Tyto sestavy jsou vytvoŇôen√© centr√°lnńõ, uŇĺivatel je mŇĮŇĺe pouŇĺ√≠vat ve
sv√Ĺch hypertextech, ale nemŇĮŇĺe zasahovat do jejich obsahu. V sestav√°ch jsou
pŇôipraveny vŇ°echny ńć√≠seln√≠ky, se kter√Ĺmi pracuje syst√©m SLP nebo Datov√Ĺ
standard vńćetnńõ nńõkolika typŇĮ sestav pro NńĆLP.
![]() Ad. d) VloŇĺ√≠ odkaz na vlastn√≠ uŇĺivatelskou sestavu typu "LP"
Ad. d) VloŇĺ√≠ odkaz na vlastn√≠ uŇĺivatelskou sestavu typu "LP"
Nab√≠dne seznam vŇ°ech uŇĺivatelem pŇôipraven√Ĺch sestav a n√°slednńõ vybran√Ĺ
odkaz vloŇĺ√≠ na m√≠sto, na kter√©m st√°l kurzor. Lze postupnńõ vkl√°dat i v√≠ce odkazŇĮ
na sestavy, pŇôińćemŇĺ vkl√°dan√© odkazy jsou na samostatn√©m Ňô√°dku. Pravidla pro
vkl√°d√°n√≠ jsou podobn√° jako pŇôi vkl√°d√°n√≠ odkazŇĮ na dokumenty a texty. Pozor!
Odkazy na sestavy se uplatŇąuj√≠ pouze v pŇô√≠padńõ generov√°n√≠ hypertextŇĮ!
Tyto sestavy si vytv√°Ňô√≠ s√°m uŇĺivatel a vyuŇĺ√≠v√° je nejńćastńõji pŇôi tvorbńõ
hypertextov√© formy Laboratorn√≠ pŇô√≠ruńćky.
![]() Ad.
d) : VloŇĺ√≠ odkaz na poloŇĺky pro hypertext
Ad.
d) : VloŇĺ√≠ odkaz na poloŇĺky pro hypertext
Nab√≠dne seznam vŇ°ech komponent, lok√°ln√≠ch
poloŇĺek a verifikańćn√≠ch protokolŇĮ pŇôipojen√Ĺch k lok√°ln√≠m poloŇĺk√°m a n√°slednńõ
vybran√Ĺ odkaz vloŇĺ√≠ na m√≠sto, na kter√©m st√°l kurzor. Lze postupnńõ vkl√°dat i
v√≠ce odkazŇĮ na komponenty, lok√°ln√≠ poloŇĺky a verifikańćn√≠ protokoly, pŇôińćemŇĺ
vkl√°dan√© odkazy jsou vŇĺdy na samostatn√©m Ňô√°dku. Pravidla pro vkl√°d√°n√≠ jsou
podobn√° jako pŇôi vkl√°d√°n√≠ odkazŇĮ na dokumenty a texty.
Odkaz na n√°rodn√≠ komponentu bude pŇôi generov√°n√≠ hypertextu nahrazen
tabulkou pro komponentu. Obsah n√°rodn√≠ch poloŇĺek pro tuto komponentu bude
zobrazen pomoc√≠ formul√°Ňôe " NńĆLP-tabulka pro kompletn√≠ popis poloŇĺky
".
Odkaz na lok√°ln√≠ poloŇĺku bude pŇôi generov√°n√≠ hypertextu nahrazen
tabulkou pro tuto lok√°ln√≠ poloŇĺku. Obsah lok√°ln√≠ poloŇĺky bude zobrazen pomoc√≠
z√°kladn√≠ho formul√°Ňôe lok√°ln√≠ poloŇĺky.
Odkaz na verifikańćn√≠ protokol pŇôipojen√Ĺ k lok√°ln√≠ poloŇĺce bude pŇôi
generov√°n√≠ hypertextu nahrazen dokumentem s aktu√°ln√≠m verifikańćn√≠m protokolem
pro lok√°ln√≠ poloŇĺku. Pokud pro lok√°ln√≠ poloŇĺku neexistuje aktu√°ln√≠ verifikańćn√≠
protokol, bude m√≠t odkazovan√Ĺ dokument pr√°zdn√Ĺ obsah.
![]() Ad.
e) : Revize dokumentu SLP (Alt+R)
Ad.
e) : Revize dokumentu SLP (Alt+R)
UmoŇĺŇąuje psan√≠ reviz√≠ dokumentu SLP, kter√© jsou barevnńõ odliŇ°en√© -
ńćerven√©.
Tlańć√≠tko pŇôep√≠n√° mezi reŇĺimem psan√≠ revize dokumentu (ńćervenńõ) a
obyńćejn√Ĺm psan√≠m (ńćernńõ), kter√© slouŇĺ√≠ pŇôi revizi k realizaci oprav drobn√Ĺch
chyb a pŇôeklepŇĮ (nemus√≠ b√Ĺt vyznańćov√°ny).
![]() Ad.
e) : PŇôijet√≠ revize dokumentu SLP (Alt+Q)
Ad.
e) : PŇôijet√≠ revize dokumentu SLP (Alt+Q)
PŇôijme text vytvoŇôen√Ĺ pomoc√≠ tlańć√≠tka Revize dokumentu SLP.
VŇ°echen ńćerven√Ĺ text vyskytuj√≠c√≠ se v dokumentu (viz pŇôedchoz√≠ tlańć√≠tko)
se pŇôevede na ńćern√Ĺ. PŇôed akc√≠ je zaŇôazen kontroln√≠ dotaz.
![]() Ad.
f) : Kl√≠ńćov√© slovo (Alt+C)
Ad.
f) : Kl√≠ńćov√© slovo (Alt+C)
Oznańć√≠ slovo, ve
kter√©m stoj√≠ kurzor, jako kl√≠ńćov√©. Pokud chcete takto oznańćit spojen√≠ v√≠ce
slov, nejprve je vyberte a potom pouŇĺijeme tlańć√≠tko Kl√≠ńćov√© slovo. Je-li
vybr√°na pouze ńć√°st slova, jako kl√≠ńćov√© slovo se oznańć√≠ slovo cel√©. Kl√≠ńćov√©
slovo je v textu zv√Ĺraznńõno tuńćnou kurz√≠vou. Kl√≠ńćov√° slova mohou b√Ĺt v
budoucnosti vyuŇĺ√≠v√°na k pŇô√≠pravńõ rejstŇô√≠kŇĮ a seznamŇĮ.
Pozor!
Nevyznańćujte takto
body osnovy! NepouŇĺ√≠vejte kl√≠ńćov√° slova v textu bodu osnovy ‚ÄúAbstrakt‚ÄĚ!
Upozornńõn√≠:
Aby byla kl√≠ńćov√°
slova rozpoznateln√° pro pońć√≠tańć, jsou oznańćena pońć√°teńćn√≠mi a koncov√Ĺmi symboly,
kter√© jsou v bńõŇĺn√©m reŇĺimu pr√°ce skryt√©. Zobrazit si je mŇĮŇĺete stisknut√≠m
tlańć√≠tka pro pr√°ci se skryt√Ĺmi znaky. Tyto symboly nesm√≠ b√Ĺt poŇ°kozeny ani od
textu (kl√≠ńćov√©ho slova) odtrŇĺeny.
![]() Ad.
f) : VyŇôadit kl√≠ńćov√© slovo (Alt+I)
Ad.
f) : VyŇôadit kl√≠ńćov√© slovo (Alt+I)
Odstran√≠ oznańćen√≠ kl√≠ńćov√©ho
slova z textu, ve kter√©m stoj√≠ kurzor. Nastav√≠me kurzor do kl√≠ńćov√©ho slova
a stiskneme tlańć√≠tko, t√≠m se dan√© kl√≠ńćov√© slovo st√°v√° opńõt norm√°ln√≠m slovem.
![]() Ad.
f) : Seznam kl√≠ńćŇĮ (Alt+L)
Ad.
f) : Seznam kl√≠ńćŇĮ (Alt+L)
VytvoŇô√≠ seznam kl√≠ńćov√Ĺch
slov dokumentu SLP ńći textu repetitoria. Tento seznam je moŇĺn√© setŇô√≠dit dvńõma
moŇĺn√Ĺmi zpŇĮsoby: abecednńõ ńći podle poŇôad√≠ v√Ĺskytu kl√≠ńćov√Ĺch slov.
![]() Ad.
g) : N√°zev dokumentu (Alt+Ctrl+N)
Ad.
g) : N√°zev dokumentu (Alt+Ctrl+N)
Zobraz√≠ informaci o k√≥du, n√°zvu a typu pr√°vńõ zpracov√°van√©ho dokumentu.
![]() Ad.
h) : Sv√°zat Ňô√°dky (Alt+S)
Ad.
h) : Sv√°zat Ňô√°dky (Alt+S)
Spoj√≠ Ňô√°dky
vybran√©ho textu tak, aby byly vŇĺdy na jedn√© str√°nce. Toto tlańć√≠tko je vhodn√©
pouŇĺ√≠t pro sv√°z√°n√≠ Ňô√°dkŇĮ tabulky, pŇôehledu apod. Pokud vyberete pońćet Ňô√°dkŇĮ
vńõtŇ°√≠ neŇĺ je pońćet Ňô√°dkŇĮ na jedn√© str√°nce, zańć√°tek bloku bude zańć√≠nat na nov√©
str√°nce, ale dalŇ°√≠ text se rozloŇĺ√≠ podle pońćtu Ňô√°dek na str√°nce. Opńõtovn√©
pouŇĺit√≠ tohoto tlańć√≠tka na sv√°zan√© Ňô√°dky tuto vazbu zruŇ°√≠!
![]() Ad.
h) : Sv√°zat znaky (Alt+Y)
Ad.
h) : Sv√°zat znaky (Alt+Y)
Spojí znaky
vybran√©ho textu do jednoho Ňôetńõzce tak, aby pŇôi pŇôechodu z Ňô√°dku na dalŇ°√≠
Ňô√°dek nedoŇ°lo k roztrŇĺen√≠ textu. To znamen√°, Ňĺe ve vybran√©m textu jsou
vŇ°echny mezery nahrazeny pevn√Ĺmi mezerami a vŇ°echny pomlńćky pevn√Ĺmi pomlńćkami.
Pokud je vybran√Ĺ text delŇ°√≠ neŇĺ jeden Ňô√°dek, zańć√°tek vybran√©ho textu bude na
zańć√°tku Ňô√°dku a ostatn√≠ text se rozloŇĺ√≠ na jednotliv√© Ňô√°dky. Toto tlańć√≠tko je
vhodn√© pouŇĺ√≠t pro sv√°z√°n√≠ znakŇĮ vzorcŇĮ jak matematick√Ĺch tak i chemick√Ĺch.
PouŇĺ√≠vejte jej i pro sv√°z√°n√≠ ńć√≠seln√© hodnoty a za n√≠ stoj√≠c√≠ jednotky atd.
![]() Ad.
h) : PŇôev√©st text na fixn√≠ font (Alt+F)
Ad.
h) : PŇôev√©st text na fixn√≠ font (Alt+F)
PŇôevede p√≠smo
vybran√©ho textu na p√≠smo Courier New, kter√© m√° pevnou Ň°√≠Ňôku p√≠smen (neproporcion√°ln√≠ p√≠smo). Je vhodn√© pro
provizorn√≠ tvorbu tabulek nebo pro speci√°ln√≠ √ļńćely.
![]() Ad.
h) : PŇôev√©st text na standardn√≠ p√≠smo (Alt+M)
Ad.
h) : PŇôev√©st text na standardn√≠ p√≠smo (Alt+M)
PŇôevede p√≠smo vybran√©ho
textu na p√≠smo, ve kter√©m jsou vytv√°Ňôeny texty SLP. V souńćasn√© verzi j√≠m
je p√≠smo ARIAL ve velikosti 10 pro text bńõŇĺn√Ĺ a ve velikosti 14 pro body
osnovy. Pokud jsou v textu rŇĮzn√© typy p√≠sma, kter√© potŇôebujete sjednotit,
vyberte cel√Ĺ text (napŇô. pomoc√≠ ‚ÄúCtrl + A‚ÄĚ) a pouŇĺijte tuto funkci. Velikost a
Ňôez p√≠sma zŇĮstanou zachov√°ny, typy se sjednot√≠.
![]() Ad.
h) : Velikost osnovy 10 (Alt+Ctrl+X)
Ad.
h) : Velikost osnovy 10 (Alt+Ctrl+X)
Nastaví velikost
p√≠sma vŇ°ech bodŇĮ osnovy na 10.
Souńćasnńõ s
velikost√≠ p√≠sma bodŇĮ osnovy mohou b√Ĺt zmńõnńõny i dalŇ°√≠ vlastnosti bodŇĮ osnovy
nastaven√© v ńć√≠seln√≠ku osnov dokumentŇĮ
pomoc√≠ tlańć√≠tka "Styl" v z√°loŇĺce "Seznam".
![]()    Ad.
h) : Velikost osnovy 12 (Alt+Ctrl+X)
   Ad.
h) : Velikost osnovy 12 (Alt+Ctrl+X)
Nastaví velikost
p√≠sma vŇ°ech bodŇĮ osnovy na 12.
Souńćasnńõ s
velikost√≠ p√≠sma bodŇĮ osnovy mohou b√Ĺt zmńõnńõny i dalŇ°√≠ vlastnosti bodŇĮ osnovy
nastaven√© v ńć√≠seln√≠ku osnov dokumentŇĮ
pomoc√≠ tlańć√≠tka "Styl" v z√°loŇĺce "Seznam".
![]()
Ad. h) : Velikost osnovy 14 (Alt+Ctrl+V)
Nastaví velikost
p√≠sma vŇ°ech bodŇĮ osnovy na 14.
Souńćasnńõ s
velikost√≠ p√≠sma bodŇĮ osnovy mohou b√Ĺt zmńõnńõny i dalŇ°√≠ vlastnosti bodŇĮ osnovy
nastaven√© v ńć√≠seln√≠ku osnov dokumentŇĮ
pomoc√≠ tlańć√≠tka "Styl" v z√°loŇĺce "Seznam".
![]() Ad.
i) : SLP Help
Ad.
i) : SLP Help
Vyvol√° n√°povńõdu k
rozŇ°√≠Ňôen√≠ Wordu v SLP. Spust√≠ se okno internetov√©ho prohl√≠Ňĺeńće, ve kter√©m bude
zobrazen text, kter√Ĺ pr√°vńõ ńćtete. Internetov√Ĺ prohl√≠Ňĺeńć je spuŇ°tńõn nez√°visle na
SLP. Proto jej po skonńćen√≠ pr√°ce s n√°povńõdou mus√≠te ukonńćit (buńŹ kŇô√≠Ňĺkem v
pravém horním rohu okna nebo kombinaceí kláves Alt+F4).
![]() Ad.
j) : Konec s dotazem na uloŇĺen√≠ zmńõn v dokumentu (Alt+Ctrl+B)
Ad.
j) : Konec s dotazem na uloŇĺen√≠ zmńõn v dokumentu (Alt+Ctrl+B)
ZavŇôe dokument a
vr√°t√≠ Ňô√≠zen√≠ programu SLP. Pokud doŇ°lo v prŇĮbńõhu pr√°ce s dokumentem ke zmńõnńõ
obsahu dokumentu, objev√≠ se dotaz na uloŇĺen√≠ proveden√Ĺch zmńõn.
4. Doporuńćen√≠ pro
pr√°ci s Wordem - nejńćastńõjŇ°√≠ probl√©my a dotazy:
a) Jak spr√°vnńõ ukonńćit pr√°ci s dokumentem?
JestliŇĺe jste v dokumentu provedli opravy, pouŇĺijte tlańć√≠tko Konec plus
uloŇĺen√≠ dokumentu (Alt+U). JestliŇĺe jste dokumentem jen listovali ńći z nńõj
vyb√≠rali text do schr√°nky, pouŇĺijte tlańć√≠tko Konec bez uloŇĺen√≠ (Shift+Alt+B).
Je nevhodn√© pouŇĺ√≠vat standardn√≠ tlańć√≠tko ‚ÄúkŇô√≠Ňĺek‚ÄĚ nab√≠zen√© editorem¬† Word, ani kl√°vesovou kombinaci Alt+F4.
b) PŇôipom√≠n√°me, Ňĺe pŇôi zah√°jen√≠ pr√°ce
s dokumentem pŇôed√° syst√©m SLP Ňô√≠zen√≠ editoru Word a ńćek√° na jeho ukonńćen√≠.
SLP se opńõt rozbńõhne, jakmile bude Word ukonńćen. Minimalizov√°n√≠ Wordu nen√≠
ukonńćen√≠m, proto se SLP nerozebńõhne. SLP lze ale tak√© minimalizovat a
‚Äúodbńõhnout‚ÄĚ do jin√© agendy.
c) Po dokonńćen√≠ dokumentu zkontrolujte, zda
jste nńõkde nepouŇĺili pro pŇôechod na nov√Ĺ Ňô√°dek zbyteńćnńõ kl√°vesu Enter nebo
mezery. Stisknńõte si tlańć√≠tko Zobrazit nebo skr√Ĺt ¬∂ a t√≠m uvid√≠te
v textu, kde jste dali Enter (vid√≠te ¬∂) a kde jste pouŇĺili mezery
(vid√≠te teńćku). Zbyteńćn√© pouŇĺ√≠v√°n√≠ mezer nebo pŇôechodŇĮ na nov√Ĺ Ňô√°dek je ńćastou
chybou, kter√° znepŇô√≠jemŇąuje dalŇ°√≠ editaci textu.
d)
V dokumentech
SLP se vyskytuje skryt√Ĺ text, kter√Ĺ umoŇĺŇąuje nadstavbov√© funkce nad textem.
Tyto funkce pracuj√≠ korektnńõ pouze tehdy, nedojde-li k poruŇ°en√≠ kompaktnosti
skryt√©ho textu, proto je dobr√© dodrŇĺovat n√°sleduj√≠c√≠ pravidla:
-
body osnovy
nechat na samostatn√©m Ňô√°dku
-
pŇôi pŇôid√°v√°n√≠
textu za bod osnovy postupujte tak, Ňĺe nastav√≠te kurzor na dalŇ°√≠ Ňô√°dek za bodem
osnovy a teprve tam zańćnńõte ps√°t
-
pokud se
chcete dostat na konec Ňô√°dku, ve kter√©m je skryt√Ĺ text tzn. obsahuje bod
osnovy, odkaz ńći kl√≠ńćov√© slovo, pouŇĺijte vŇĺdy pouze tlańć√≠tko End ne
smńõrov√© Ň°ipky ‚Äú→‚ÄĚ! (podobnńõ na zańć√°tek Home)
e) Ve sv√Ĺch dokumentech ńći repetitori√≠ch si po
zaznamen√°n√≠ vŇ°ech oprav udńõlejte form√°ln√≠ kontrolu dokumentu tak, Ňĺe
zkontrolujete PoŇôad√≠ bodŇĮ osnovy (pokud dokument osnovy m√°). Pokud
nńõkter√© body osnovy chyb√≠, pouŇĺijte tlańć√≠tko VloŇĺ√≠ Ňô√°dek osnovy, pro
vloŇĺen√≠ nov√©ho bodu osnovy. Pokud body osnovy m√°te v nespr√°vn√©m poŇôad√≠,
pŇôesuŇąte je na spr√°vn√° m√≠sta. Pokud m√°te vŇ°echny body osnovy ve spr√°vn√©m poŇôad√≠
a st√°le v√°m funkce pro kontrolu PoŇôad√≠ bodŇĮ osnovy hl√°s√≠, Ňĺe nńõjak√Ĺ bod
chyb√≠, vymaŇĺte jej a vloŇĺte znovu. Je tak√© vhodn√° kontrola pomoc√≠ tlańć√≠tka Zobrazit
nebo skr√Ĺt ¬∂. NejńćastńõjŇ°√≠ koliz√≠ je, Ňĺe nevhodnou editac√≠ doŇ°lo
k poruŇ°en√≠ oznańćen√≠ zańć√°tku a nebo konce bodu osnovy. Zańć√°tek je uveden
skryt√Ĺmi znaky OSN-S a konec OSN-E a mezi t√≠mto
oznańćen√≠m nesm√≠ b√Ĺt nic jin√©ho neŇĺ text bodu osnovy (ani nadbyteńćn√© mezery).
Pokud zde objev√≠te nńõjak√© znaky nav√≠c, vymaŇĺte je a proveńŹte kontrolu znovu.
f) PŇôi vkl√°d√°n√≠ obr√°zkŇĮ se snaŇĺte minimalizovat
jejich barevnou hloubku (vńõtŇ°inou postańć√≠ 256 barev, pŇô√≠padnńõ 2 barvy
pro ńćernob√≠l√Ĺ obr√°zek) a rozliŇ°en√≠ (vńõtŇ°inou postańć√≠ 200 pixel/inch). Pokud by
V√°m nastaly probl√©my, je moŇĺn√© probl√©m konzultovat a pŇô√≠padnńõ i domluvit
‚Äúnaskenov√°n√≠‚ÄĚ a oŇ°etŇôen√≠ vaŇ°ich obr√°zkŇĮ.
g) Texty dokumentŇĮ SLP a repetitori√≠ nezarovn√°vejte.
Zarovn√°v√°n√≠ nńõkdy zpŇĮsobuje komplikace pŇôi dalŇ°√≠ pr√°ci s dokumenty a texty
a nav√≠c nńõkter√© normy pro tvorbu smńõrnic a SOP zarovn√°n√≠ nedoporuńćuj√≠.
h) Obsah bodu osnovy ‚ÄúAbstrakt‚ÄĚ je automaticky
zpracov√°v√°n, slouŇĺ√≠ k dalŇ°√≠m ńćinnostem syst√©mu SLP. Do textu
abstraktu piŇ°te pouze prost√Ĺm typem p√≠sma (ne tuńćnńõ, podtrŇĺenńõ, kurz√≠vou),
nepouŇĺ√≠vejte Ňĺ√°dn√© speci√°ln√≠ znaky, nevkl√°dejte odkazy ani kl√≠ńće!
i) Jak tisknout pouze jednotlivé stránky
dokumentŇĮ SLP s hlavińćkou? Tlańć√≠tkem N√°hled dokumentu SLP se
pŇôepnńõte do n√°hledu s tiskovou hlavińćkou a v roletov√©m menu zvolte
volbu Soubor ‚Äď Tisk, t√≠m se dostanete do windowsov√© tiskov√© rutiny a zde
si mŇĮŇĺete zvolit str√°nky, kter√© chcete tisknout.
j) Pokud se vloŇĺily body osnovy ńći odkazy
v jin√©m fontu, vyberte cel√Ĺ dokument pomoc√≠ ‚ÄúCtrl+A‚ÄĚ a pouŇĺijte tlańć√≠tko PŇôev√©st
na písmo SLP. Tím dojde ke sjednocení fontu v celém dokumentu. Práce
s fonty je z√°leŇĺitost velmi problematick√° a v mnoha zahranińćn√≠ch
programech ne zcela doŇôeŇ°en√° pro naŇ°e ńćesk√© prostŇôed√≠. Tento probl√©m stoj√≠ ve vńõtŇ°inńõ
pŇô√≠padŇĮ mimo syst√©m SLP, je z√°leŇĺitost√≠ pouze samotn√©ho editoru Word.
k) Pokud se V√°m pŇôi psan√≠ automaticky mńõn√≠ napŇô. IMx na Imx, vypnńõte si ve vaŇ°em Wordu nastaven√≠ Oprava dvou pońć√°teńćn√≠ch velk√Ĺch p√≠smen ve volbńõ N√°stroje ‚Äď Automatick√© opravy. PŇô√≠padnńõ je moŇĺn√© ńćasto pouŇĺ√≠van√© zkratky zaŇôadit mezi v√Ĺjimky. Tot√©Ňĺ m√°te-li probl√©my s automatick√Ĺm pŇôepisem VaŇ°ich oznańćen√≠ napŇô. N se automaticky mńõn√≠ na A (ve starŇ°√≠ch verz√≠ch Wordu), ve volbńõ N√°stroje ‚Äď Automatick√© opravy odstraŇąte tuto z√°mńõnu z Nahrazovat text bńõhem psan√≠.
l) Pokud p√≠Ň°ete delŇ°√≠ text, doporuńćujeme
vzhledem k nestabilitńõ rŇĮzn√Ĺch operańćn√≠ch syst√©mŇĮ po urńćit√© dobńõ pr√°ce
zvolit funkci PrŇĮbńõŇĺnńõ uloŇĺit, t√≠m dojde k uloŇĺen√≠ vŇ°ech nastaven√≠.
Automatick√© ukl√°d√°n√≠ textu je bohuŇĺel nepouŇĺiteln√© (Word ned√°v√° moŇĺnost
extern√≠m programŇĮm toto vyuŇĺ√≠vat).
m) Pokud trv√° otev√≠r√°n√≠ a zav√≠r√°n√≠ Wordu pŇô√≠liŇ°
dlouho, zkontrolujte, zda jste do schr√°nky nevloŇĺili pŇô√≠liŇ° velk√© mnoŇĺstv√≠
textu ńći obr√°zek, a pokud obsah nepotŇôebujete, vymaŇĺte jej (napŇô. v√Ĺbńõrem
jednoho znaku a jeho vloŇĺen√≠m do schr√°nky). N√°bńõh mohou v√Ĺraznńõ zpomalovat i
automatick√© antivirov√© kontroly maker (z√°leŇĺitost nastaven√≠ operańćn√≠ho
systému).
n) Pokud m√°te jiŇĺ nńõjak√Ĺ vytvoŇôen√Ĺ text uloŇĺen√Ĺ
ve Wordovsk√©m souboru, potom jej mŇĮŇĺete obvykl√Ĺm zpŇĮsobem (pŇôes schr√°nku)
vloŇĺit pŇô√≠mo do dokumentu SLP. Takto lze i text z dokumentu SLP pŇôen√°Ň°et
mimo syst√©m SLP. Toto mŇĮŇĺe b√Ĺt problematick√© pouze na pońć√≠tańć√≠ch
s malou kapacitou operańćn√≠ pamńõti - tam je nutn√© pŇôen√°Ň°et text po menŇ°√≠ch
blocích.
o) Chcete-li ze sv√Ĺch dokumentŇĮ vytvoŇôit
hypertext, dodrŇĺujte kromńõ pŇôedchoz√≠ch i n√°sleduj√≠c√≠ pravidla:
-
nepouŇĺ√≠vejte
tabul√°tory, pŇôehledy dńõlejte pomoc√≠ "skryt√Ĺch" nebo bńõŇĺn√Ĺch tabulek (tabul√°tor
je nestandardní)
-
pŇôi vkl√°d√°n√≠
objektŇĮ (obr√°zkŇĮ, vzorcŇĮ, apod.) nenastavujte obt√©k√°n√≠ objektŇĮ
-
pŇôi psan√≠
vzorcŇĮ a chemick√Ĺch znańćek pouŇĺ√≠vejte pevn√© mezery a pevn√© pomlńćky viz Obecn√°
pravidla pro psan√≠ dokumentŇĮ SLP ńći textŇĮ repetitori√≠, zabr√°n√≠te t√≠m roztrŇĺen√≠
ńći poŇ°kozen√≠ vzorcŇĮ
-
vzorce piŇ°te
pouze pomocí editoru rovnic
-
tabulky
vytv√°Ňôejte korektnńõ (n√°stroji pro tvorbu tabulek)
-
zachovejte
vŇ°echna pravidla pro skryt√Ĺ text
Obecn√© doporuńćen√≠ pro nastaven√≠ vaŇ°eho Wordu (toto nastaven√≠ se uplatn√≠
pŇôi kaŇĺd√© pr√°ci s Wordem):
¬†¬†¬†¬†¬† N√°stroje ‚Äď Automatick√© opravy
‚Äď PŇôi psan√≠ ‚Äď Znaky symbolŇĮ (--) symboly (‚ÄĒ)¬†¬†¬†¬†¬†¬†¬†¬†¬†¬†¬†¬†¬†¬†¬†¬†¬†¬†¬†¬†¬†¬†¬†¬†¬†¬†¬†¬†¬†¬†¬†¬†¬†¬† NE
¬†¬†¬†¬†¬† N√°stroje ‚Äď Automatick√© opravy
‚Äď PŇôi psan√≠ ‚Äď Automaticky odr√°Ňĺky¬†¬†¬†¬†¬†¬†¬†¬†¬†¬†¬†¬†¬†¬†¬†¬†¬†¬†¬†¬†¬†¬†¬†¬†¬†¬†¬†¬†¬†¬†¬†¬†¬†¬†¬†¬†¬†¬†¬†¬†¬†¬†¬†¬†¬†¬†¬†¬†¬†¬†¬†¬†¬†¬† NE
¬†¬†¬†¬†¬† N√°stroje ‚Äď Automatick√© opravy
‚Äď PŇôi psan√≠ ‚Äď Automaticky ńć√≠slov√°n√≠¬†¬†¬†¬†¬†¬†¬†¬†¬†¬†¬†¬†¬†¬†¬†¬†¬†¬†¬†¬†¬†¬†¬†¬†¬†¬†¬†¬†¬†¬†¬†¬†¬†¬†¬†¬†¬†¬†¬†¬†¬†¬†¬†¬†¬†¬†¬†¬†¬†¬†¬†¬† NE
¬†¬†¬†¬†¬† Form√°t ‚Äď P√≠smo ‚Äď Arial ‚Äď
V√Ĺchoz√≠
pro starŇ°√≠ verze Wordu d√°le doporuńćujeme
¬†¬†¬†¬†¬† N√°stroje ‚Äď Automatick√© opravy
‚Äď Velk√° p√≠smena na zańć√°tku vńõt¬†¬†¬†¬†¬†¬†¬†¬†¬†¬†¬†¬†¬†¬†¬†¬†¬†¬†¬†¬†¬†¬†¬†¬†¬†¬†¬†¬†¬†¬†¬†¬†¬†¬†¬†¬†¬†¬†¬†¬†¬†¬†¬†¬†¬†¬†¬†¬†¬†¬†¬†¬†¬†¬†¬†¬†¬†¬† NE
¬†¬†¬†¬†¬† N√°stroje ‚Äď Automatick√© opravy
‚Äď Nahrazovat text bńõhem psan√≠¬†¬†¬†¬†¬†¬†¬†¬†¬†¬†¬†¬†¬†¬†¬†¬†¬†¬†¬†¬†¬†¬†¬†¬†¬†¬†¬†¬†¬†¬†¬†¬†¬†¬†¬†¬†¬†¬†¬†¬†¬†¬†¬†¬†¬†¬†¬†¬†¬†¬†¬†¬†¬†¬†¬†¬†¬†¬†¬†¬† NE
¬†¬†¬†¬†¬† N√°stroje ‚Äď Automatick√© opravy
‚Äď Oprava dvou pońć√°teńćn√≠ch velk√Ĺch p√≠smen¬†¬†¬†¬†¬†¬†¬†¬†¬†¬†¬†¬†¬†¬†¬†¬†¬†¬†¬†¬†¬†¬†¬†¬†¬†¬†¬†¬†¬†¬†¬†¬†¬†¬†¬†¬†¬† NE
Seznam funkńćn√≠ch kl√°ves
pro nejńćastńõji uŇĺ√≠van√© funkce Wordu:
¬†¬†¬†¬†¬† (podrobn√Ĺ popis je v samostatn√©m
dokumentu)
¬†¬†¬†¬†¬† Ctrl+Shift+Mezera ¬†¬†¬†¬†¬† ‚Äď pevn√° mezera
¬†¬†¬†¬†¬† Ctrl+Shift+- ¬†¬†¬†¬†¬†¬†¬†¬†¬†¬†¬†¬†¬†¬†¬†¬†¬†¬† ‚Äď pevn√° pomlńćka
¬†¬†¬†¬†¬† Ctrl+= ¬†¬†¬†¬†¬†¬†¬†¬†¬†¬†¬†¬†¬†¬†¬†¬†¬†¬†¬†¬†¬†¬†¬†¬†¬†¬†¬†¬† ‚Äď doln√≠ index
(opakov√°n√≠m pŇô√≠kazu se funkce zruŇ°√≠)
¬†¬†¬†¬†¬† Ctrl+Shift+Plus ¬†¬†¬†¬†¬†¬†¬†¬†¬†¬†¬†¬† ‚Äď horn√≠ index (opakov√°n√≠m pŇô√≠kazu
se funkce zruŇ°√≠)
Speci√°ln√≠ znaky z ASCII tabulky se tvoŇô√≠ kombinac√≠ kl√°ves lev√Ĺ Alt
+ pŇô√≠sluŇ°n√© ńć√≠slo na numerick√© kl√°vesnici:
|
35: |
# |
60: |
< |
93: |
] |
0125: |
} |
0171: |
¬ę |
0187: |
¬Ľ |
|
38: |
& |
62: |
> |
94: |
^ |
0126: |
~ |
0174: |
¬ģ |
0247: |
√∑ |
|
39: |
' |
64: |
@ |
95: |
_ |
0139: |
‚ÄĻ |
0176: |
¬į |
||
|
42: |
* |
91: |
[ |
0123: |
{ |
0155: |
‚Äļ |
0177: |
¬Ī |
||
|
59: |
; |
92: |
\ |
0124: |
| |
0169: |
© |
0181: |
¬Ķ |
Kontrola
pravopisu v editoru Word:
VŇĺdy doporuńćujeme
proj√≠t text na gramatick√© chyby ‚Äď ńćervenńõ podtrŇĺen√© ńć√°sti textu (m√°te-li
zapnutou kontrolu gramatiky).
ńĆervenńõ podtrŇĺen√° jsou vŇ°echna slova, kter√° nejsou ve
vaŇ°em slovn√≠ku tzn. i laboratorn√≠ pojmy.
Speciální slovník
laboratorn√≠ch pojmŇĮ SLP pro Word si mŇĮŇĺete postupnńõ vytv√°Ňôet sami tak, Ňĺe ve
volbńõ N√°stroje z hlavn√≠ho menu zvol√≠te MoŇĺnosti kartu Pravopis,
d√°le tlańć√≠tkem Slovn√≠ky se dostanete do seznamu vlastn√≠ch slovn√≠kŇĮ. Zde
tlańć√≠tkem Nov√Ĺ pŇôid√°te nov√Ĺ slovn√≠k do seznamu vlastn√≠ch slovn√≠kŇĮ (napŇô.
"SLP") a uloŇĺ√≠te. Tlańć√≠tkem OK se vr√°t√≠te zpńõt do karty Pravopis,
ve kter√© nastav√≠te Vlastn√≠ slovn√≠k - v√°mi pŇôidan√Ĺ slovn√≠k. Nyn√≠ pŇôi
psan√≠ vlastn√≠ho textu, kdykoliv nap√≠Ň°ete nezn√°m√© slovo, podtrhne se. Prav√Ĺm tlańć√≠tkem
myŇ°i nad t√≠mto slovem vyvol√°te m√≠stn√≠ nab√≠dku, ze kter√© vyberte PŇôidat,
a t√≠m se v√°m slovo dostane do vaŇ°eho slovn√≠ku. Pokud vloŇĺ√≠te do slovn√≠ku slovo,
kter√© tam nepatŇô√≠, m√°te moŇĺnost opravit obsah slovn√≠ku t√≠m, Ňĺe v seznamu
vlastn√≠ch slovn√≠kŇĮ stisknete tlańć√≠tko Upravit. Dostanete se do reŇĺimu
opravov√°n√≠ vŇ°ech slov vaŇ°eho slovn√≠ku, kter√° jsou v abecedn√≠m poŇôad√≠.
Standardn√≠m postupem Wordu slovn√≠k oprav√≠te, uloŇĺ√≠te a zavŇôete.
Ve slovn√≠ku mus√≠ b√Ĺt vŇ°echny tvary slova (skloŇąov√°n√≠, ńćasov√°n√≠ atd.), slovo s jinou koncovkou je povaŇĺov√°no za slovo nezn√°m√© a nov√©.
¬†Obecn√° pravidla pro psan√≠ dokumentŇĮ SLP ńći textŇĮ repetitori√≠
Pro psan√≠ dokumentŇĮ a textŇĮ plat√≠ obecn√° typografick√° pravidla.
PŇôipom√≠n√°me jen, Ňĺe:
¬ß Znak konce odstavce Enter pouŇĺ√≠vejte pouze pŇôi
skuteńćn√©m skonńćen√≠ odstavce.
¬ß PŇôi psan√≠ textu vkl√°dejte na m√≠sta, kter√°
chcete mít spojena (data, vzorce, apod.) pevnou mezeru
( Shift+Ctrl+mezera ).
¬ß PŇôi psan√≠ vzorcŇĮ a rovnic pouŇĺ√≠vejte pevnou
pomlńćku ( Ctrl+_ ), aby nedoŇ°lo k roztrŇĺen√≠ v√Ĺrazu pŇôi pŇôechodu
z Ňô√°dkŇĮ na Ňô√°dek.
¬ß NepouŇĺ√≠vejte ‚Äúzarovn√°v√°n√≠ textu‚ÄĚ -
pouŇĺ√≠vejte bńõŇĺn√Ĺ reŇĺim bez zarovn√°n√≠.
1. Psaní specialit
- Chemick√© vzorce ‚Äď Form√°t - P√≠smo -
Doln√≠ index pŇô√≠padnńõ Ctrl+=
HCO3, KH2PO4,
Pro sloŇĺitńõjŇ°√≠ vzorce
je nutn√© pouŇĺ√≠t speci√°ln√≠ n√°stroje pro psan√≠ vzorcŇĮ.
- Pevn√° mezera: Ctrl+Shift+mezera
            ureáza            
2‑ Mońćovina + 2 H2O <======> 2 NH4 + CO3
- Pevn√° pomlńćka: Ctrl+Shift+-
S‑buŇąky, beta‑hCG,
4‑methylumbelliferylfosf√°t
- DalŇ°√≠ pŇô√≠klady, ve
kter√Ĺch je tŇôeba vyuŇĺ√≠t kombinace pŇôedchoz√≠ho
10 ‑ 100
g/l, ‑ 20 ¬įC
- Stupnńõ Celsia ¬įC: Alt+0176
37,9 ¬įC¬†¬†¬† - s pevnou mezerou
- Psaní dat
s pevnou mezerou
11. 2. 1999,
11. √ļnora 1999
- Psan√≠ ńć√≠sel
s desetinnou ńć√°rkou
12,40 (tuto formu
z√°pisu ńć√≠sel pŇôedepisuje ńćesk√° norma)
- Vkl√°d√°n√≠ ¬Ķ: Alt+0181
15 ¬Ķm¬†¬†¬† - s pevnou mezerou
2. Jak vytvoŇôit tabulku
Nejprve si
rozmysl√≠me, zda je text, kter√Ĺ chceme zad√°vat, nutn√© uloŇĺit do tabulky nebo zda
n√°m stańć√≠ nastavit si spr√°vn√© tabul√°tory (lev√Ĺ, prav√Ĺ, stŇôedov√Ĺ a zarovnat na
desetinnou ńć√°rku ) a pouŇĺ√≠t tlańć√≠tko z panelu n√°strojŇĮ Ohranińćen√≠
viz pŇô√≠klad, kde jsou pouŇĺity tabel√°tory zarovnat na desetinnou ńć√°rku takto:
                x
CA 19-9 (kIU/l)                CV (%)
v s√©rii¬†¬†¬†¬† CV (%) v ńćase
                     13,7                                7,8                                6,8
                     36,7                                7,1                                3,3
                     61,9                                6,0                                5,3
                  132,7                                3,8                                4,3
                  258,6                                6,1                                3,8
                  426,0                                7,9                                3,9
Pozor!
Tato varianta není vhodná pro ty dokumenty a texty, které budeme
zpracov√°vat tak√© v podobńõ hypertextov√© - tabul√°tory mohou zpŇĮsobovat probl√©my pŇôi
prohl√≠Ňĺen√≠.
JestliŇĺe chceme vytvoŇôit tabulku zvol√≠me z menu Tabulka - VloŇĺit
tabulku a zad√°me pońćet Ňô√°dkŇĮ a sloupcŇĮ. Vypln√≠me jednotliv√© buŇąky tabulky
(posun po buŇąk√°ch tabel√°torem). Po vyplnńõn√≠ tabulky nastav√≠me Ň°√≠Ňôku sloupcŇĮ Tabulka
‚Äď V√ĹŇ°ka a Ň°√≠Ňôka buŇąky a zvol√≠me vhodn√Ĺ form√°t tabulky¬† Tabulka ‚Äď Automatick√Ĺ form√°t tabulky
nebo tabulku uprav√≠me pomoc√≠ tlańć√≠tka Ohranińćen√≠. Nakonec jde-li o
kratŇ°√≠ tabulku, sv√°Ňĺeme vybran√© Ňô√°dky tabulky tlańć√≠tkem Sv√°zat Ňô√°dky
s následujícím.
|
Vzorek |
PrŇĮmńõrn√° |
PrŇĮmńõrn√°(√Ĺ) |
PrŇĮmńõrn√°(√Ĺ) |
Celkem |
||||
|
ńć.: |
[T4] |
SD, |
CV (%) |
SD, |
CV (%) |
SD, |
CV (%) |
|
|
Pońćet: |
N |
(pmol/l) |
v sérii |
Mezi sériemi |
||||
|
1) |
48 |
8,75 |
0,51 |
6,56 |
0,64 |
7,15 |
0,90 |
9,70 |
|
2) |
48 |
15,19 |
0,64 |
4,47 |
0,51 |
3,80 |
0,90 |
5,86 |
|
3) |
48 |
41,57 |
2,32 |
5,59 |
1,93 |
4,79 |
3,09 |
7,37 |
3. Jak opravit tabulku, která nebyla zapsána ve fixním fontu
PŇô√≠klad :
Takto by dopadl text pŇôi pŇôevodu do Wordu z prostŇôed√≠ DOS, pokud by
chybńõlo oznańćen√≠ fixn√≠ho fontu.
+----------------------------------------------------------+ ¬¶Vzorek¬† PrŇĮmńõrn√°¬†¬†
PrŇĮmńõrn√°(√Ĺ)¬†¬† PrŇĮmńõrn√°(√Ĺ) Celkem¬†¬†¬†¬†¬†¬† ¬¶ ¬¶Pońćet:¬† arb.j.¬†¬†¬†¬†
v sérii       mezi sériemi             ¦ +----------------------------------------------------------¦ ¦ 1)       0.51    
0.01  2.6     0.01 
3.0    0.02  3.8   ¦ ¦ 2)       0.99    
0.01  1.3     0.02 
1.7    0.02  2.1   ¦ ¦ 3)       1.49    
0.02  1.1     0.02 
1.1    0.02  1.5   ¦ +----------------------------------------------------------+
A. Nejprve vybereme tento nepodaŇôen√Ĺ text a pŇôevedeme pomoc√≠ tlańć√≠tka PŇôev√©st
text na fixn√≠ font do fixn√≠ho fontu a vloŇĺ√≠me na spr√°vn√° m√≠sta konce Ňô√°dkŇĮ
(Enter).
+----------------------------------------------------------+
¦Vzorek 
PrŇĮmńõrn√°¬†¬† PrŇĮmńõrn√°(√Ĺ)¬†¬† PrŇĮmńõrn√°(√Ĺ) Celkem¬†¬†¬†¬†¬†¬† ¬¶
¬¶Pońćet:¬†
arb.j.     v sérii       mezi sériemi             ¦
+----------------------------------------------------------¦
¦ 1)      
0.51     0.01  2.6    
0.01  3.0    0.02 
3.8   ¦
¦ 2)      
0.99     0.01  1.3    
0.02  1.7    0.02 
2.1   ¦
¦ 3)      
1.49     0.02  1.1    
0.02  1.1    0.02 
1.5   ¦
+----------------------------------------------------------+
B. D√°le odstran√≠me pŇôebyteńćn√© Ňô√°dky a znaky ¬¶ pomoc√≠ √öpravy ‚Äď
Nahradit.
Vzorek   
PrŇĮmńõrn√°¬†¬†¬† PrŇĮmńõrn√°(√Ĺ)¬†¬†¬† PrŇĮmńõrn√°(√Ĺ)¬†¬†¬† Celkem
Pońćet:¬†¬†¬†
arb.j.    v sérii    mezi sériemi    
 1)      0.51    
0.01  2.6     0.01 
3.0    0.02  3.8
 2)      0.99    
0.01  1.3     0.02 
1.7    0.02  2.1
 3)      1.49    
0.02  1.1     0.02 
1.1    0.02  1.5
C. Nahrad√≠me mezery (pońćet je tŇôeba urńćit) znakem tabul√°toru, vybereme
text a zvol√≠me Tabulka ‚Äď PŇôev√©st text na tabulku, kde nastav√≠me
rozdńõlovańć textu tabul√°tor.
|
Vzorek |
PrŇĮmńõrn√° |
PrŇĮmńõrn√°(√Ĺ) |
PrŇĮmńõrn√°(√Ĺ) |
Celkem |
|
Pońćet: |
arb.j. |
v sérii |
mezi sériemi |
  |
|
 1) |
  0.51 |
 0.01 
2.6 |
 0.01 
3.0 |
0.02  3.8 |
|
 2) |
  0.99 |
 0.01 
1.3 |
 0.02 
1.7 |
0.02  2.1 |
|
 3) |
 
1.49 |
 0.02 
1.1 |
 0.02 
1.1 |
0.02 
1.5 |
D. Vybereme celou tabulku a pŇôevedeme text pomoc√≠ tlańć√≠tka PŇôev√©st
text na standardn√≠ p√≠smo, nastav√≠me Ň°√≠Ňôku sloupcŇĮ Tabulka ‚Äď V√ĹŇ°ka a
Ň°√≠Ňôka buŇąky a zvol√≠me vhodn√Ĺ form√°t tabulky ¬†Tabulka ‚Äď Automatick√Ĺ form√°t tabulky nebo
tabulku uprav√≠me pomoc√≠ tlańć√≠tka Ohranińćen√≠. Jde-li o kratŇ°√≠ tabulku,
sv√°Ňĺeme vybran√© Ňô√°dky tabulky tlańć√≠tkem Sv√°zat Ňô√°dky s n√°sleduj√≠c√≠m.
Posledn√≠m krokem pŇôi √ļpravńõ tabulky je kontrola spr√°vn√©ho z√°pisu ńć√≠sel podle
typografick√Ĺch pravidel.
|
Vzorek |
PrŇĮmńõrn√° |
PrŇĮmńõrn√°(√Ĺ) |
PrŇĮmńõrn√°(√Ĺ) |
Celkem |
|
Pońćet: |
arb.j. |
v sérii |
mezi sériemi |
|
|
1) |
0,51 |
0,01  2,6 |
0,01  3,0 |
0,02  3,8 |
|
2) |
0,99 |
0,01  1,3 |
0,02  1,7 |
0,02  2,1 |
|
3) |
1,49 |
0,02  1,1 |
0,02  1,1 |
0,02  1,5 |
4. Malování
Jednoduch√© obr√°zky ‚Äď
pouŇĺijeme panel n√°strojŇĮ ‚ÄúKreslen√≠‚ÄĚ. Po namalov√°n√≠ obr√°zkŇĮ z jednotliv√Ĺch
objektŇĮ je nutn√© seskupit je do jednoho objektu pro snazŇ°√≠ manipulaci s objektem,
pŇô√≠padn√© zmenŇ°ov√°n√≠ ńći zvńõtŇ°ov√°n√≠. Objekt je potŇôeba tak√© vhodnńõ zakotvit do
textu, aby nedoŇ°lo k jeho "rozhozen√≠":
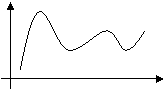
    y
                x
5. VloŇĺen√≠ obr√°zku
VytvoŇôte soubor
s koncovkou bmp. Volbou z hlavn√≠ho menu VloŇĺit ‚Äď Obr√°zek ‚Äď Ze
souboru vyberte obr√°zek a nastavte Obt√©k√°n√≠ podle potŇôeby.
6. VloŇĺen√≠ grafu Excelu
Volbou z hlavn√≠ho menu VloŇĺit ‚Äď Objekt ‚Äď
Graf aplikace Microsoft Excel.
7. Matematické a statistické rovnice
Volbou z hlavn√≠ho menu VloŇĺit ‚Äď Objekt ‚Äď
Microsoft Equation. NapŇô√≠klad rovnici :
                      suma
((xi - prum(x)) * (yi - prum(y)))
r = sqrt (
---------------------------------------------------------------- )
                      suma (xi - prum(x))^2 *
suma (yi - prum(y))^2
PŇôep√≠Ň°eme napŇô√≠klad
takto:
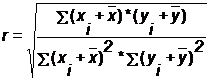
8. Kreslení schémat
Volbou z hlavn√≠ho menu VloŇĺit ‚Äď Objekt ‚Äď
MS Organizańćn√≠ diagram.
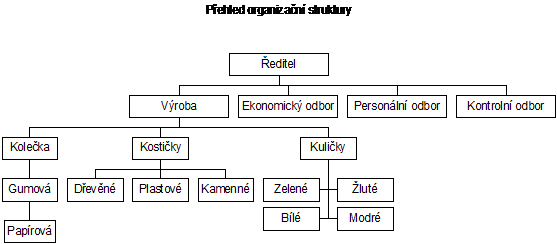
Pravidla pro tvorbu SOP - nejńćastńõjŇ°√≠ chyby
v dokumentech
Obecné pravidlo platné v
celém systému SLP:
VŇ°echna data mus√≠ b√Ĺt vz√°jemnńõ konzistentn√≠.
PoloŇĺky, Ň°k√°ly, dokumenty, texty repetitori√≠,
ńć√≠seln√≠ky, vyd√°van√© informace...
Základní pravidla pro
dokumenty:
Dokument mus√≠ b√Ĺt zaloŇĺen na k√≥d pŇô√≠sluŇ°n√©ho
autora. Tento
autor je odpovńõdn√Ĺ za obsah dokumentu, za jeho konzistenci. Jm√©no autora je
uv√°dńõno v tituln√≠m listu dokumentu. Zmńõnit autora dokumentu mŇĮŇĺe spr√°vce
‚ÄúSLC‚ÄĚ.
Dokument mus√≠ b√Ĺt zaloŇĺen ve spr√°vn√© skupinńõ
a se spr√°vn√Ĺm typem (TYP1 a TYP2) - z nich se odvozuje struktura dokumentu a
korektn√≠ OSNOVA ! Typy nelze pozdńõji jiŇĺ mńõnit.
K√≥d dokumentu mus√≠ b√Ĺt volen s ohledem
na tŇô√≠dńõn√≠ podle tohoto k√≥du (zkr√°cen√Ĺ n√°zev) - informace z√°sadn√≠ s ohledem
na tŇô√≠dńõn√≠ se uv√°dńõj√≠ vlevo, dalŇ°√≠ podrobnńõjŇ°√≠ √ļdaje vpravo.
Pokud obsahuje dokument osnovu, mńõla by b√Ĺt
tato osnova dodrŇĺena v cel√©m rozsahu (nemus√≠ b√Ĺt vŇ°e vyplnńõno, ale mńõlo by b√Ĺt
vŇ°e ponech√°no a to ve spr√°vn√©m poŇôad√≠ - ke kontrole poŇôad√≠ slouŇĺ√≠ funkńćn√≠
tlańć√≠tko). Toto je velmi dŇĮleŇĺit√© pro dalŇ°√≠ rozvoj syst√©mu. Osnovu je vhodn√©
kontrolovat pŇôed fin√°ln√≠m dokonńćen√≠m dokumentu (viz n√°stroje editoru).
PŇôi pr√°ci je bezpodm√≠neńćnńõ nutn√© respektovat
vŇ°echna obecn√° typografick√° pravidla.
Trval√Ĺm probl√©mem je zejm√©na:
·
vkl√°d√°n√≠ ‚Äútvrd√Ĺch koncŇĮ Ňô√°dku‚ÄĚ do souvisl√©ho textu - Enter vkl√°d√°me
jen na konec odstavce!
·
nadbyteńćn√© mezery v textech - mezi slovy je jen jedna mezera (viz
Typografick√° pravidla)
·
vytv√°Ňôen√≠ sloupcŇĮ za pomoci mezern√≠ku (!) nebo tabel√°torem - volte
tabulky
·
realizace v√ĹńćtŇĮ s ńć√≠slov√°n√≠m tam, kde se s t√≠mto ńć√≠slov√°n√≠m
d√°le pracuje (napŇô√≠klad pro jednotliv√© kroky pracovn√≠ho postupu) - toto
ńć√≠slov√°n√≠ je v moci editoru Word a je nespolehliv√©, tam, kde je nutn√©
ńć√≠sla krokŇĮ dodrŇĺovat pouŇĺijte vlastn√≠ prost√© ńć√≠slov√°n√≠ (prost√Ĺ text)!
·
nesv√°z√°n√≠ souvisej√≠c√≠ch objektŇĮ (tabulky, obr√°zky) - po vloŇĺen√≠ dalŇ°√≠ho
textu se rozpadají
·
nesv√°z√°n√≠ souvisej√≠c√≠ch znakŇĮ (napŇô√≠klad ńć√≠sla s jednotkou) -
odtrhnou se pŇôi pŇôechodu na nov√Ĺ Ňô√°dek - vkl√°dejte pevn√© mezery a pomlńćky
·
nesv√°z√°n√≠ souvisej√≠c√≠ch Ňô√°dkŇĮ (napŇô√≠klad nadpis odstavce a text, vzorec
aj.) - pŇôi pŇôechodu na novou str√°nku se odtrhnou - svazujte souvisej√≠c√≠
texty
·
nekorektn√≠ psan√≠ vzorcŇĮ, symbolŇĮ a indexŇĮ
·
nevhodn√© zarovn√°v√°n√≠ textŇĮ - texty pokud moŇĺno NEZAROVN√ĀVEJTE!
·
poŇ°kozen√≠ bodŇĮ osnovy - pŇôed uloŇĺen√≠m dokumentu zkontrolovat
kompletnost osnovy
·
nekorektn√≠ vkl√°d√°n√≠ formalizovan√Ĺch odkazŇĮ nebo jejich n√°sledn√©
poŇ°kozen√≠ (doporuńćujeme realizovat vloŇĺen√≠ formalizovan√Ĺch odkazŇĮ aŇĺ pozdńõji, nen√≠
vhodn√© pro √ļpln√© zańć√°teńćn√≠ky)
·
nevhodn√° pr√°ce s formalizovan√Ĺmi odkazy (zbyteńćnńõ ńćast√Ĺ odkaz na
tot√©Ňĺ aj.)
·
nevhodn√° pr√°ce s kl√≠ńćov√Ĺmi slovy (zat√≠m nepouŇĺ√≠vejte, je vhodn√©
doplnit pozdńõji)
·
nekorektn√≠ pr√°ce s obr√°zky a grafy (nastaven√≠, √ļprava)
·
nerespektov√°n√≠ vazeb na jin√© dokumenty, ńć√≠seln√≠ky a poloŇĺky - prostudujte
související dokumenty
·
nerespektov√°n√≠ n√°rodn√≠ho prostŇôed√≠ (probl√©m nekorigovan√©ho pŇôekladu ze
zahranińćn√≠ch textŇĮ - n√°vody, vzory, normy aj.)
Základní pravidla pro
vŇ°echny dokumenty SOP:
Pro kaŇĺd√Ĺ typ dokumentŇĮ SOP je vypracov√°n
pŇô√≠sluŇ°n√Ĺ ‚ÄúVzorov√Ĺ list SOPx‚ÄĚ, ve kter√©m je kompletn√≠ osnova dokumentu spoleńćnńõ
s potŇôebn√Ĺmi informacemi.¬† Prońćtńõte.
Základní pravidla pro dokumenty
typu SOPA a SOPV:
PŇôi tvorbńõ dokumentŇĮ SOP analytick√Ĺ nebo SOP
pro klinick√° vyŇ°etŇôen√≠ je nutn√© pŇôed zah√°jen√≠m pr√°ce rozv√°Ňĺit, k jak√Ĺm
poloŇĺk√°m LńĆLP a t√≠m i NńĆLP se tento dokument bude v√°zat.
Tyto poloŇĺky maj√≠ b√Ĺt uvedeny
v pŇô√≠sluŇ°n√©m bodńõ osnovy, od tńõchto poloŇĺek bude t√©Ňĺ formalizovan√Ĺ odkaz
na tento SOP - realizuje spr√°vce SLC.
V dokumentu SOPA nebo SOPV mus√≠ b√Ĺt
striktnńõ respektov√°no:
·
totoŇĺn√© n√°zvy poloŇĺky (komponenta, syst√©m, druh velińćiny, procedura)
·
totoŇĺn√Ĺ druh velińćiny definovan√Ĺ v pŇô√≠sluŇ°n√© poloŇĺce LńĆLP a NńĆLP
·
odpov√≠daj√≠c√≠ jednotka definovan√° pro pŇô√≠sluŇ°nou poloŇĺku LńĆLP a NńĆLP
V dokumentu SOPA nebo SOPV a
v popisu pŇô√≠sluŇ°n√© poloŇĺky v LńĆLP nesm√≠ b√Ĺt rozpory:
·
v definici Ň°k√°l (referenńćn√≠ch mez√≠)
·
v √ļdaj√≠ch o stabilitńõ
·
v základních informacích o vazbách
·
v textech repetitoria k t√©to poloŇĺce /KOMP, SYST_KOMP, SYST, PROC,
‚Äúvoln√Ĺ text‚ÄĚ/
·
a v dalŇ°√≠ch √ļdaj√≠ch z popisŇĮ poloŇĺky v NńĆLP (MTV, pozn√°mky,
textov√© informace) a tak√© LńĆLP (dalŇ°√≠ √ļdaje)