Popis
mo┼żnost├ş ├║pravy tiskov├Żch ┼íablon dokument┼» SLP
Ve verzi 2.42.01 byla do SLP p┼Öid├ína mo┼żnost tisknout dokumenty a repetitoria pomoc├ş tzv. u┼żivatelsk├Żch ┼íablon. V prvn├şm kroku jsme nab├şzeli mo┼żnost vytvo┼Öen├ş ┼íablon pro tisk dokument┼» na zak├ízku. Nyn├ş pro zku┼íen├ę u┼żivatele p┼Öid├ív├íme n├ívod, jak si lze ┼íablony pro tisk dokument┼» vytvo┼Öit, p┼Ö├şpadn─Ť upravit.
Poznámka:
U┼żivatelsk├ę
┼íablony jsou soubory typu DOT v adres├í┼Öi SEST programu SLP. N├ízev u┼żivatelsk├Żch
┼íablon za─Ź├şn├í znakem "u".
Jm├ęna standardn├şch ┼íablon SLP pro tisk dokument┼» a repetitori├ş:
|
|
Standardn├ş tisk |
Tisk na ┼í├ş┼Öku |
|
Dokumenty |
tvzhl97.dot |
stvzhl97.dot |
|
Dokumenty s redukovanou hlavi─Źkou |
rvzhl97.dot |
srvzhl97.dot |
|
Repetitoria |
mvzhl97.dot |
mstvzhl97.dot |
P┼Öi tvorb─Ť u┼żivatelsk├ę ┼íablony je mo┼żn├ę upravit n─Ťkterou z ji┼ż existuj├şc├şch ┼íablon, nebo vytv├í┼Öet ┼íablonu novou (lze vych├ízet z ji┼ż existuj├şc├ş ┼íablony). Ve v┼íech p┼Ö├şpadech je postup stejn├Ż, li┼í├ş se pouze ├║vodn├şmi kroky:
1a - ├Üprava ji┼ż existuj├ş ┼íablony pro tisk dokument┼»
P┼Öi ├║prav─Ť ji┼ż existuj├şc├ş ┼íablony si nejprve vyberte ┼íablonu, kterou budete upravovat (soubor s extenz├ş DOT v adres├í┼Öi SEST programu SLP). N├ísledn─Ť spus┼ąte Word a otev┼Öete soubor s ┼íablonou. Pokud se objev├ş dotaz, povolte pr├íci s makry. Nezav├şrejte n├íhled dokumentu (viz tla─Ź├ştko, kter├ę se po otev┼Öen├ş ┼íablony objev├ş)
Poznámka:
Upravujte
pouze u┼żivatelsk├ę ┼íablony (jejich jm├ęno za─Ź├şn├í p├şsmenem "u"). Ostatn├ş
┼íablony budou s dal┼í├şm upgrade SLP p┼Öeps├íny.
1b - Vytvo┼Öen├ş nov├ę ┼íablony na z├íklad─Ť ji┼ż existuj├şc├ş
šablony
P┼Öi tvorb─Ť nov├ę ┼íablony na z├íklad─Ť ji┼ż existuj├şc├ş ┼íablony si nejprve vyberte ┼íablonu, kter├í bude slou┼żit jako vzor. Vytvo┼Öte v adres├í┼Öi SEST kopii t├ęto ┼íablony. N├ísledn─Ť spus┼ąte Word a otev┼Öete soubor s ┼íablonou. Pokud se objev├ş dotaz, povolte pr├íci s makry. Nezav├şrejte n├íhled dokumentu (viz tla─Ź├ştko, kter├ę se po otev┼Öen├ş ┼íablony objev├ş)
Poznámka:
Jm├ęno
nov├ę ┼íablony mus├ş za─Ź├şnat p├şsmenem "u" a mus├ş obsahovat pouze p├şsmena
bez diakritick├Żch znam├ęnek a ─Ź├şslice. Sou─Ź├íst├ş jm├ęna souboru nesm├ş b├Żt mezery.
1c - Vytvo┼Öen├ş ├║pln─Ť nov├ę ┼íablony
Po aktivaci Wordu nejprve ulo┼żte pr├ízdn├Ż dokument jako soubor typu DOT s n├ízvem dle pravidel v p┼Öedch├ízej├şc├ş pozn├ímce. Nezav├şrejte n├íhled dokumentu (viz tla─Ź├ştko, kter├ę se po otev┼Öen├ş ┼íablony objev├ş)
2 - Dal┼í├ş postup p┼Öi ├║prav─Ť / tvorb─Ť ┼íablony
P┼Öi tvorb─Ť ┼íablony pro tisk se vytv├í┼Ö├ş grafick├ę rozvr┼żen├ş str├ínek pro tisk dokumentu. M┼»┼żete vytvo┼Öit z├íhlav├ş, p┼Ö├şpadn─Ť z├ípat├ş ka┼żd├ę str├ínky dokumentu. Pro dokumenty SLP je t├ę┼ż pou┼żito specifick├ę rozvr┼żen├ş pro tituln├ş str├ínku dokumentu.
Z├íhlav├ş (z├ípat├ş) dokumentu
├Üdaje, kter├ę se tisknou na ka┼żd├ę str├ínce dokumentu, jsou obsa┼żeny v z├íhlav├ş (z├ípat├ş) dokumentu. Pokud chcete upravovat ├║daje v z├íhlav├ş (z├ípat├ş) ka┼żd├ę str├ínky, zvolte v menu "Zobrazit" -> "Z├íhlav├ş a z├ípat├ş", p┼Ö├şpadn─Ť klikn─Ťte do prostoru ji┼ż existuj├şc├şho z├íhlav├ş (z├ípat├ş). Do z├íhlav├ş (z├ípat├ş) m┼»┼żete um├şstit grafick├ę symboly (─Ź├íry, r├íme─Źky, obr├ízky, tabulky), pevn├ę texty a t├ę┼ż texty, kter├ę se v├í┼ż├ş k tisknut├ęmu dokumentu. Ty lze do z├íhlav├ş (z├ípat├ş) vlo┼żit pomoc├ş z├ílo┼żek. Pokud chcete do z├íhlav├ş dokumentu vlo┼żit nap┼Ö. ─Ź├şslo dokumentu, nastavte nejprve kurzor na pozici, kam m├í b├Żt ─Ź├şslo dokumentu vlo┼żeno. Pak vyberte v menu "Vlo┼żit" -> "Z├ílo┼żka", zadejte n├ízev z├ílo┼żky (pro ─Ź├şslo dokumentu se jmenuje "cislo") a stiskn─Ťte tla─Ź├ştko "P┼Öidat". P┼Öi tisku dokumentu pak bude na pozici z├ílo┼żky "cislo" vytisknuto ─Ź├şslo dokumentu. Ka┼żd├í z├ílo┼żka sm├ş b├Żt v dokumentu pou┼żita pouze jednou. Proto pokud chcete pozici z├ílo┼żky v dokumentu p┼Öesunout, mus├şte nejprve z├ílo┼żku z dokumentu vymazat (menu "Vlo┼żit" -> "Z├ílo┼żka", vybrat po┼żadovanou z├ílo┼żku a "Odstranit") a n├ísledn─Ť j├ş vlo┼żit na novou pozici.
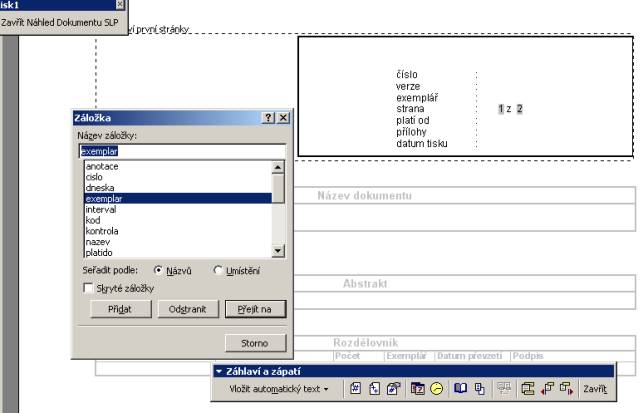
Poznámka:
Pokud
chcete zjistit, na kter├ę pozici v dokumentu je z├ílo┼żka pou┼żita, mus├şte pou┼ż├şt
op─Ťt menu "Vlo┼żit" -> "Z├ílo┼żka", vybrat po┼żadovanou
z├ílo┼żku a n├ísledn─Ť tla─Ź├ştko "P┼Öej├şt na". Na z├ílo┼żky pou┼żit├ę v z├íhlav├ş
(z├ípat├ş) se dostanete pouze, pokud je z├íhlav├ş (z├ípat├ş) zobrazeno.
Seznam n├ízv┼» z├ílo┼żek, kter├ę reprezentuj├ş ├║daje o
dokumentu:
|
Z├ílo┼żka |
Pozice v tvzhl97.dot |
Pou┼żit├ş |
Podrobn─Ťj┼í├ş popis |
|
adresa |
tituln├ş strana - nad n├ízvem dokumentu |
1x |
adresa laborato┼Öe na tituln├ş list dokument┼» (viz Po─Ź├íte─Źn├ş nastaven├ş syst├ęmu) |
|
anotace |
tituln├ş strana - Abstrakt |
1x |
abstrakt dokumentu |
|
cislo |
r├íme─Źek vpravo naho┼Öe - ─Ź├şslo |
ka┼żd├í strana |
─Ź├şslo dokumentu (viz Dokumenty SLP) |
|
cislo1 |
|
|
─Ź├şslo dokumentu - pro druh├ę pou┼żit├ş (viz Dokumenty SLP) |
|
dneska |
r├íme─Źek vpravo naho┼Öe - datum tisku |
ka┼żd├í strana |
datum tisku = dne┼ín├ş datum |
|
exemplar |
r├íme─Źek vpravo naho┼Öe - exempl├í┼Ö |
ka┼żd├í strana |
po┼Öadov├ę ─Ź├şslo tisknut├ęho exepl├í┼Öe dokumentu, lze nastavit, zda se m├í tisknout i offset |
|
interval |
z├ípat├ş tituln├ş strany - Revize |
1x |
interval reviz├ş dokumentu - slovn├ş vyj├íd┼Öen├ş |
|
kod |
r├íme─Źek vpravo naho┼Öe - 1. ┼Ö├ídek r├íme─Źku |
ka┼żd├í strana |
ozna─Źen├ş - k├│d (viz Dokumenty SLP) |
|
kontrola |
z├ípat├ş tituln├ş strany - Kontroloval |
1x |
jm├ęno autora, kter├Ż kontroloval dokument - pln├ę jm. v─Źetn─Ť funkce |
|
nazev |
tituln├ş strana - N├ízev dokumentu |
1x |
název dokumentu (viz Dokumenty SLP) |
|
platiod |
r├íme─Źek vpravo naho┼Öe - plat├ş od |
ka┼żd├í strana |
datum, od kter├ęho je dokument platn├Ż (viz Stav dokumentu) |
|
platido |
r├íme─Źek vpravo naho┼Öe - plat├ş od |
ka┼żd├í strana |
datum, do kter├ęho je dokument platn├Ż (viz Stav dokumentu), tiskne se pouze, je-li vypln─Ťno |
|
platidomin |
|
|
konec platnosti min. verze dokumentu (viz Stav dokumentu) |
|
prilohy |
r├íme─Źek vpravo naho┼Öe - p┼Ö├şlohy |
ka┼żd├í strana |
po─Źet p┼Ö├şloh k dokumentu (po─Źet ┼Ö├ídk┼» v poli "P┼Ö├şlohy") (viz Dokumenty SLP) |
|
ram |
r├íme─Źek vlevo naho┼Öe - logo (ozna─Źen├ş laborato┼Öe pro dokumenty s redukovanou hlavi─Źkou) |
ka┼żd├í strana |
prostor pro logo (ozna─Źen├ş laborato┼Öe pro dokumenty s redukovanou hlavi─Źkou), p┼Ö├şpadn─Ť n├ípis "Informativn├ş v├Żtisk" nebo "Neplatn├Ż dokument" |
|
rozdel |
tituln├ş strana - Rozd─Ťlovn├şk |
1 x |
rozd─Ťlovn├şk - tabulka v pevn─Ť nadefinovan├ęm tvaru (viz Dokumenty SLP) |
|
schvalden |
z├ípat├ş tituln├ş strany - Schv├ílil - Dne. |
1 x |
datum schv├ílen├ş dokumentu (viz Stav dokumentu) |
|
schvalil |
z├ípat├ş tituln├ş strany - Schv├ílil |
1 x |
jm├ęno autora, kter├Ż schv├ílil dokument - pln├ę jm. v─Źetn─Ť funkce |
|
skupina |
r├íme─Źek vpravo naho┼Öe - 2. ┼Ö├ídek r├íme─Źku |
ka┼żd├í strana |
skupina, do kter├ę dokument pat┼Ö├ş tiskne se ve 2. ┼Ö├ídku r├íme─Źku vpravo naho┼Öe ve tvaru "skupina / typ1/2" |
|
typ12 |
r├íme─Źek vpravo naho┼Öe - 2. ┼Ö├ídek r├íme─Źku |
ka┼żd├í strana |
typ12 dokumentu tiskne se ve 2. ┼Ö├ídku r├íme─Źku vpravo naho┼Öe ve tvaru "skupina / typ1/2" |
|
verze |
r├íme─Źek vpravo naho┼Öe - verze |
ka┼żd├í strana |
verze dokumentu (viz Dokumenty SLP) |
|
verze1 |
|
|
verze dokumentu - pro druh├ę pou┼żit├ş (viz Dokumenty SLP) |
|
veta |
tituln├ş strana - t─Ťsn─Ť nad spodn├şm r├íme─Źkem |
1 x |
v─Ťta na tituln├ş list dokument┼» (viz Po─Ź├íte─Źn├ş nastaven├ş syst├ęmu) |
|
zpracden |
z├ípat├ş tituln├ş strany - Kontroloval - Dne. |
1 x |
datum kontroly dokumentu (viz Stav dokumentu) |
|
zpracoval |
z├ípat├ş tituln├ş strany - Zpracoval |
1 x |
autor dokumentu (viz Dokumenty SLP) |
Tituln├ş strana dokumentu
Pokud chcete upravovat vzhled tituln├ş str├ínky dokumentu, klikn─Ťte do prostoru mimo z├íhlav├ş (z├ípat├ş). Obdobn─Ť jako pro z├íhlav├ş (z├ípat├ş) m┼»┼żete na tituln├ş str├ínku um├şstit grafick├ę symboly (─Ź├íry, r├íme─Źky, obr├ízky, tabulky), pevn├ę texty a t├ę┼ż texty, kter├ę se v├í┼ż├ş k tisknut├ęmu dokumentu. Na konec tituln├ş str├ínky mus├şte vlo┼żit znak pro konec str├ínky. Pr├íce se z├ílo┼żkami je stejn├í, jako kdy┼ż jste vytv├í┼Öeli z├íhlav├ş (z├ípat├ş) dokumentu.
P┼Öipom├şn├íme, ┼że speci├íln├ş pot┼Öebn├ę ├║pravy ┼íablon lze objednat u tv┼»rc┼» syst├ęmu SLP.