Dokumenty SLP - Definice (technick├Ż popis)
Viz
t├ę┼ż:
                Dialogy
programu SLP
                Repetitoria
N├ívod k tvorb─Ť u┼żivatelsk├Żch
tiskov├Żch ┼íablon
Prvn├ş ze dvou z├ílo┼żek dialogu pro pr├íci s Dokumenty SLP. Dal┼í├ş z├ílo┼żkou dialogu pro pr├íci s Dokumenty SLP je Seznam.
Poznámka:
Pro
editaci obsahu dokument┼» SLP je pou┼żit Word, verze 2000 a vy┼í┼í├ş. Pokud
pracujete s ni┼ż┼í├ş verz├ş Wordu, budete moci obsah ji┼ż vytvo┼Öen├Żch dokument┼»
pouze prohl├ş┼żet.
Dialog pro pr├íci s dokumenty lze aktivovat z menu Dokumenty a texty (volba Dokumenty SLP) nebo z dialogu Dokumenty SLP a texty repetitori├ş - po skupin├ích (menu Dokumenty a texty).
Je-li dialog pro pr├íci s dokumenty SLP aktivov├ín volbou "dokumenty SLP", pracuje se se v┼íemi dokumenty SLP lok├íln├şho i n├írodn├şho typu. P┼Öi prvn├ş aktivaci dialogu Dokumenty SLP je v┼żdy zobrazena z├ílo┼żka Seznam, dokumenty budou set┼Ö├şd─Ťny podle skupiny. Aktivn├ş bude prvn├ş dokument v r├ímci t┼Ö├şd─Ťn├ş dle skupiny. P┼Öi n├ísleduj├şc├ş aktivaci dialogu Dokumenty SLP bude nastaveno t┼Ö├şd─Ťn├ş stejn├ę, jak├ę bylo p┼Öi posledn├şm uzav┼Öen├ş dialogu. Aktivn├ş bude ten dokument, kter├Ż byl aktivn├ş p┼Öi posledn├şm uzav┼Öen├ş dialogu Dokumenty SLP (tzn. v r├ímci jednoho spu┼ít─Ťn├ş programu SLP se "pamatuje" t┼Ö├şd─Ťn├ş dokument┼» i aktivn├ş dokument).
Je-li dialog pro pr├íci s dokumenty SLP aktivov├ín z dialogu Dokumenty SLP a texty repetitori├ş - po skupin├ích,
pracuje se s vybranou skupinou dokument┼». V titulku dialogu se objev├ş n├ízev vybran├ę skupiny. Ostatn├ş chov├ín├ş odpov├şd├í popisu v minul├ęm odstavci.
Poznámka:
Pokud
se v popisu funkce n─Ťkter├Żch tla─Ź├ştek pou┼ż├şv├í pojem "v┼íechny
dokumenty", jsou v p┼Ö├şpad─Ť vol├ín├ş dialogu "Dokumenty SLP" z
dialogu "Dokumenty SLP a texty repetitori├ş - po skupin├ích" m├şn─Ťny
v┼íechny dokumenty vybran├ę skupiny (s p┼Ö├şpadn├Żm dal┼í├şm omezen├şm rozsahu dle
nastaven├ş parametr┼» v dialogu "Dokumenty SLP a texty repetitori├ş - po
skupinách".
Seznam dokument┼» SLP n├írodn├şho typu je vytv├í┼Öen jako vzor autorsk├Żm kolektivem n├írodn├şho ─Ź├şseln├şku. Pro va┼í├ş pr├íci jsou ur─Źeny dokumenty SLP lok├íln├şho typu. Ty lze vytv├í┼Öet p┼Öid├ín├şm zcela nov├Żch dokument┼» pomoc├ş tla─Ź├ştka P┼Öid├ín├ş┬á i p┼Öevzet├şm n├írodn├şch vzor┼».
P┼Öid├ívat, p┼Ö├şpadn─Ť opravovat dokumenty lok├íln├şho typu mohou pouze u┼żivatel├ę s p┼Ö├şstupov├Żmi pr├ívy SLC a p┼Ö├şstupov├Żmi pr├ívy SLD. U┼żivatel├ę s p┼Ö├şstupov├Żmi pr├ívy UC mohou dokumenty pouze prohl├ş┼żet a tisknout.
Dokumenty n├írodn├şho typu (typ = N) m┼»┼żete pouze prohl├ş┼żet (slou┼ż├ş jako vzor pro vypracov├ín├ş dokument┼» lok├íln├şho typu). Nem┼»┼żete je editovat, mazat, ani p┼Öid├ívat. M┼»┼żete pouze nastavit logickou hodnotu "vybran├Ż n├írodn├ş dokument". Pokud se v n├ísleduj├şc├şm popisu bude mluvit o editaci, bude se t├Żkat pov├şd├ín├ş lok├íln├şch dokument┼» SLP.
Poznámka:
Dialog
pro pr├íci s dokumenty existuje v z├íkladn├ş verzi a ve zjednodu┼íen├ę verzi (viz
obr├ízky pod pozn├ímkou). Ve zjednodu┼íen├ę verzi jsou vynech├íny v┼íechny ├║daje,
kter├ę v─Ťt┼íina autor┼» pro svou pr├íci nepot┼Öebuje. Pokud chcete zjednodu┼íenou
obrazovku pro dokumenty pou┼ż├şvat, nastavte si p┼Öep├şna─Ź "p┼Öi pr├íci s
dokumenty pou┼ż├şvat zjednodu┼íenou verzi obrazovky" v ─Ź├şseln├şku
autor┼» (z├ílo┼żka Nastaven├ş)
Z├íkladn├ş varianta dialogu:
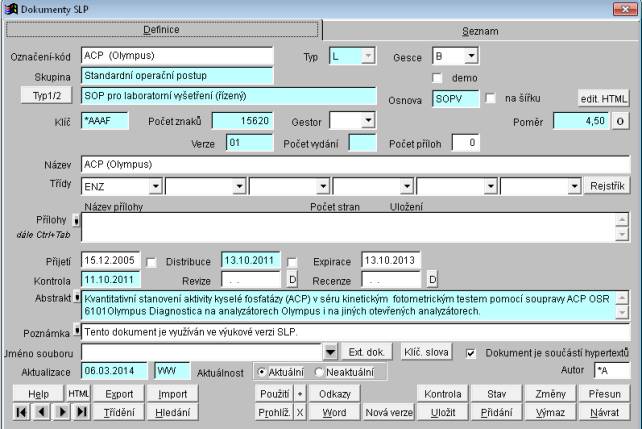
Zjednodu┼íen├í varianta dialogu (tuto variantu si m┼»┼że zvolit u┼żivatel v osobn├şm nastaven├ş - viz ─Ź├şseln├şk autor┼»):

Ozna─Źen├ş - k├│d - stru─Źn├Ż n├ízev (k├│d) k├│d dokumentu.
Ozna─Źen├ş - k├│d lze editovat. Maxim├íln├ş d├ęlka je 45 znak┼».
Typ - typ dokumentu. Automaticky p┼Öid─Ťlen├í hodnota z ─Ź├şseln├şku typ┼» polo┼żek pro dokumenty. Dokumenty vytvo┼Öen├ę autorsk├Żm kolektivem N─îLP maj├ş typ N (n├írodn├ş dokumenty). V├ími p┼Öidan├ę dokumenty maj├ş typ L (lok├íln├ş dokumenty).
U┼żivatel├ę programu SLP mohou p┼Öid├ívat, p┼Ö├şpadn─Ť opravovat pouze lok├íln├ş dokumenty.
Typ nelze editovat.
Gesce - ozna─Źen├ş odborn├ę spole─Źnosti, kter├í "odpov├şd├í" za definic├ş a obsah dokumentu. Vyb├şr├í se z ─Ź├şseln├şku n├írodn├şch gesc├ş nebo z ─Ź├şseln├şku lok├íln├şch gesc├ş (lze nastavit v po─Ź├íte─Źn├şm nastaven├ş SLP, z├ílo┼żce "Dokumenty-1"). P┼Öi p┼Öid├ín├ş dokumentu se p┼Öen├í┼í├ş gesce od aktu├íln├şho autora.
Gesci lze editovat.
Zpracov├ín├ş - vyb├şr├í se z ─Ź├şseln├şku ├║rovn─Ť zpracov├ín├ş dokument┼». Pole je zobrazeno pouze pro n├írodn├ş dokumenty.
Zpracov├ín├ş nelze editovat.
Skupina - pln├Ż n├ízev skupiny dokument┼», do kter├ę aktu├íln├ş dokument pat┼Ö├ş.
Skupinu nelze editovat.
Vybran├Ż n├írodn├ş dokument - logick├í hodnota. Jej├şm nastaven├şm ozna─Ź├şte, ┼że aktu├íln├ş n├írodn├ş dokument je pro v├ís zaj├şmav├Ż (d┼»le┼żit├Ż). Pole je zobrazeno pouze pro n├írodn├ş dokumenty. Ozna─Źen├ş lze pou┼ż├şt p┼Öi pr├íci s dokumenty SLP a repetitorii po skupin├ích.
Logickou hodnotu lze editovat
Typ1/2 - tla─Ź├ştko pro zobrazen├ş detailn├şch informac├ş o typu dokumentu z hlediska ─Ź├şseln├şku typ┼» dokument┼» a repetitori├ş. Bude zobrazen z├íznam ─Ź├şseln├şku typ┼» dokument┼» a repetitori├ş, kter├Ż odpov├şd├í typu1/2 aktu├íln├şho dokumentu. V r├ímci re┼żimu p┼Öid├ín├ş nov├ęho dokumentu (po stisknut├ş tla─Ź├ştka P┼Öid├ín├ş) slou┼ż├ş tla─Ź├ştko k v├Żb─Ťru typu1/2 nov─Ť p┼Öidan├ęho dokumentu. V├Żb─Ťrem typu1/2 se z├írove┼ł p┼Öenesou i dal┼í├ş informace, kter├ę jsou sou─Ź├íst├ş ─Ź├şseln├şku typ┼» dokument┼» a repetitori├ş: ┬á┬á┬á┬á┬á┬á┬á k├│d osnovy dokumentu a skupina.
text za tla─Ź├ştkem Typ1/2 (bez titulku) - n├ízev typu 1, p┼Ö├şpadn─Ť t├ę┼ż typu 2 z ─Ź├şseln├şku typ┼» dokument┼» a repetitori├ş. Pokud se jedn├í o ┼Ö├şzen├Ż dokument, bude za n├ízvem typ 1/2 uvedeno "(┼Ö├şzen├Ż)".
Text nelze editovat.
Osnova - k├│d osnova dokumentu.
K├│d osnovy nelze editovat. Je ur─Źena typem1/2 dokumentu (do dokumentu se p┼Öenese v├Żb─Ťrem typu1/2 p┼Öi p┼Öid├ín├ş dokumentu).
na ┼í├ş┼Öku - logick├í hodnota. Pokud je logick├í hodnota nastavena, bude dokument p┼Öi editaci ve Wordu zobrazen v orientaci "na ┼í├ş┼Öku". Dokument bude zobrazen na ┼í├ş┼Öku i p┼Öi n├íhledu a tisku dokumentu pomoc├ş p┼Ö├şslu┼ín├Żch tla─Ź├ştek v n├ístrojov├ę li┼ít─Ť pro Word v SLP (z n├ístrojov├ę li┼íty pro Word v SLP byla odstran─Ťna tla─Ź├ştka pro n├íhled a tisk dokumentu na ┼í├ş┼Öku). Nen├ş-li logick├í hodnota nastavena, bude dokument p┼Öi editaci ve Wordu, v n├íhledu i p┼Öi tisku zobrazen v orientaci "na v├Ż┼íku".
Logickou hodnotu lze editovat.
Z├íchrana dok. - tla─Ź├ştko pro z├íchranu obsahu dokumentu. Pokud nelze dokument SLP ve Wordu otev┼Ö├şt, je mo┼żn├ę, ┼że je to zp┼»sobeno extr├ęmn├ş velikost├ş hlavi─Źky dokumentu nebo po─Źtem form├ítovac├şch zna─Źek v dokumentu. Tato funkce vy─Źist├ş z hlavi─Źku dokumentu a form├ítovac├ş zna─Źky v dokumentu. Vy─Źi┼ít─Ťn├Ż dokument se m┼»┼że vzhledem li┼íit od p┼»vodn├şho dokumentu. Proto bude nejprve zobrazen n├íhled vy─Źi┼ít─Ťn├ęho dokumentu (ve Wordu, v prohl├ş┼żec├şm re┼żimu) a vy se budete moci rozhodnout, zda chcete p┼»vodn├ş text dokumentu nahradit jeho vy─Źi┼ít─Ťn├Żm tvarem.
V├Żmaz z├íhl. - tla─Ź├ştko pro v├Żmaz z├íhlav├ş / z├ípat├ş dokumentu. P┼Öi pr├íci s programem SLP je doporu─Źeno nepou┼ż├şvat v dokumentech z├íhlav├ş/z├ípat├ş. P┼Öi n├íhledu nebo tisku dokumentu m┼»┼że doj├şt k probl├ęm┼»m, proto┼że z├íhlav├ş je vyu┼ż├şv├íno p┼Öi automatick├ęm vytv├í┼Öen├ş hlavi─Źky tiskov├ę str├ínky dokumentu. Pokud dokument tisknete prost┼Öedky SLP (ikony pro n├íhled a tisk dokumentu v n├ístrojov├ę li┼ít─Ť SLP ve Wordu), dopuru─Źujeme v├ím z├íhlav├ş/z├ípat├ş z dokumentu vymazat.
Tla─Ź├ştko je zobrazeno pouze pro lok├íln├ş dokumenty, kter├ę obsahuj├ş z├íhlav├ş / z├ípat├ş.
-> SOPV - tla─Ź├ştko pro zkop├şrov├ín├ş dokumentu typu SOP analytick├Ż na typ SOP pro laboratorn├ş vy┼íet┼Öen├ş (dosud pou┼ż├şvan├Ż typ SOP analytick├Ż je nahrazen nov├Żm typem SOP pro laboratorn├ş vy┼íet┼Öen├ş). Po kontroln├şm dotazu bude z aktu├íln├şho dokumentu typu SOP analytick├Ż vytvo┼Öen nov├Ż dokument typu SOP pro laboratorn├ş vy┼íet┼Öen├ş. Obsah nov├ęho dokumentu bude upraven tak, aby odpov├şdal osnov─Ť s k├│dem SOPV (pokud ji┼ż existuje dokument typu SOP pro laboratorn├ş vy┼íet┼Öen├ş s k├│dem aktu├íln├şho dokumentu, objev├ş se hl├í┼íka a k vytvo┼Öen├ş kopie nedojde.).
Tla─Ź├ştko je zobrazeno pouze pro lok├íln├ş dokumenty typu SOP analytick├Ż.
Kopie - tla─Ź├ştko pro zkop├şrov├ín├ş dokumentu ze skupiny "P┼Ö├şprava laboratorn├ş p┼Ö├şru─Źky" do skupiny "Laboratorn├ş p┼Ö├şru─Źka". Pro repetitoria je tla─Ź├ştko nep┼Ö├şstupn├ę.
Tla─Ź├ştko je zobrazeno pouze pro zkontrolovan├ę lok├íln├ş dokumenty ze skupiny "P┼Ö├şprava laboratorn├ş p┼Ö├şru─Źky".
Za n├şm je tla─Ź├ştko "Info pro LP" se speci├íln├ş n├ípov─Ťdou pro tvorbu LP.
Kl├ş─Ź - jednozna─Źn├í identifikace dokumentu. Vznik├í p┼Öi p┼Öid├ín├ş dokumentu. Je konstruov├ín automaticky.
Automatická konstrukce:
AAXXX, kde
AA je k├│d aktu├íln├şho autora,
XXX je znakov├Ż "─Ź├şta─Ź" pro dokumenty a repetitoria aktu├íln├şho autora (nap┼Ö. pro autora *A bude m├şt prvn├ş j├şm zalo┼żen├Ż dokument kl├ş─Ź *AAAA, dal┼í├ş *AAAB, .., *AAAZ, *AABA, ...)
Kl├ş─Ź dokumentu nelze editovat. M├í d├ęlku 5 znak┼».
Po─Źet znak┼» - po─Źet znak┼» textu aktu├íln├şho dokumentu. P┼Öi ukon─Źen├ş editace textu dokumentu pomoc├ş Wordu a ulo┼żen├ş textu je automaticky po─Źet znak┼» aktualizov├ín.
Po─Źet znak┼» nelze editovat.
Poznámka:
Po─Źet
znak┼» dokumentu vrac├ş Word. Je to po─Źet p├şsmen, ─Ź├şslic a symbol┼», kter├ę se v
dokumentu vyskytuj├ş, ne velikost dokumentu.
![]() ┬á- pokud je po─Źet znak┼» dokumentu 0, pak se za
polem "Po─Źet znak┼»" objev├ş tla─Ź├ştko "X". Pomoc├ş tohoto
tla─Ź├ştka lze smazat HTML k├│d "pr├ízdn├ęho" dokumentu. T├şm lze ─Źasto
p┼Öedej├şt probl├ęm┼»m se Wordem p┼Öi editaci dokumentu.
┬á- pokud je po─Źet znak┼» dokumentu 0, pak se za
polem "Po─Źet znak┼»" objev├ş tla─Ź├ştko "X". Pomoc├ş tohoto
tla─Ź├ştka lze smazat HTML k├│d "pr├ízdn├ęho" dokumentu. T├şm lze ─Źasto
p┼Öedej├şt probl├ęm┼»m se Wordem p┼Öi editaci dokumentu.
P┼Ö├şznak - maxim├íln─Ť 10 libovoln├Żch znak┼», pomoc├ş kter├Żch lze volit mno┼żinu dokument┼» (filtrovat) pro tisk - viz tla─Ź├ştko "Tisk" v seznamu dokument┼»
P┼Ö├şznak lze editovat.
─î├şslo - fakultativn├ş polo┼żka pro u┼żivatele - vyu┼ż├şv├ín├ş dle intern├ş dohody pracovi┼ít─Ť.
─î├şslo lze editovat. M├í d├ęlku maxim├íln─Ť 16 znak┼».
Verze - ozna─Źen├ş verze dokumentu ve tvaru "00". O┼íet┼Öuje se automaticky p┼Öi p┼Öechodu na novou verzi.
Verzi lze editovat. M├í d├ęlku maxim├íln─Ť 5 znak┼».
Po─Źet vyd├ín├ş - celkov├Ż po─Źet tisk┼» dokumentu - dle rozd─Ťlovn├şku (po─Ź├şt├í se automaticky se─Źten├şm sloupce "po─Źet" v rozd─Ťlovn├şku).
Po─Źet vyd├ín├ş nelze editovat.
Po─Źet p┼Ö├şloh - celkov├Ż po─Źet p┼Ö├şloh k dokumentu - odkaz na p┼Ö├şlohy a jejich ulo┼żen├ş je v seznamu "P┼Ö├şlohy".
Po─Źet p┼Ö├şloh lze editovat. M├í d├ęlku maxim├íln─Ť 2 ─Ź├şslice.
D┼»v─Ťrnost - nastaven├ş omezen├ş p┼Ö├şstupu k obsahu dokumentu. Vyb├şr├í se z ─Ź├şseln├şku stup┼ł┼» d┼»v─Ťrnosti dokumentu. Text dokumentu s d┼»v─Ťrnost├ş = DUVA nem┼»┼że ─Ź├şst u┼żivatel s p┼Ö├şstupov├Żmi pr├ívy UC. Text dokumentu s d┼»v─Ťrnost├ş = DUVS nem┼»┼że ─Ź├şst u┼żivatel s p┼Ö├şstupov├Żmi pr├ívy SLD.
D┼»v─Ťrnost sm├ş editovat pouze autor s p┼Ö├şstupov├Żmi pr├ívy SLC nebo autor dokumentu..
N├ízev - pln├Ż n├ízev dokumentu. Je v├Żrazn─Ť zobrazov├ín p┼Öi tisku na tituln├ş stran─Ť dokumentu.
N├ízev lze editovat. Jeho d├ęlka nen├ş omezena (memo-pole).
T┼Ö├şdy (1 - 6) - zat┼Ö├şd─Ťn├ş dokumentu. T┼Ö├şdy se vyb├şraj├ş z ─Ź├şseln├şku lok├íln├şch t┼Ö├şd dokument┼» (p┼Öi pr├íci s n├írodn├şmi dokumenty se vyb├şr├í z .─Ź├şseln├şku t┼Ö├şd dokument┼»).
Lze pracovat s dokumenty vybran├ę t┼Ö├şdy (filtr v z├ílo┼żce "Seznam"). T┼Ö├şdy dokument┼» lze vyu┼ż├şt i p┼Öi vytv├í┼Öen├ş hypertextu (v├şce v popisu ─Ź├şseln├şku lok├íln├şch t┼Ö├şd dokument┼»).
T┼Ö├şdy (1 - 6) lze editovat.
Rejst┼Ö├şk - tla─Ź├ştko pro pr├íci se seznamem n├ízv┼» dokumentu pro rejst┼Ö├şk. K aktu├íln├şmu dokumentu lze p┼Öi┼Öadit jeden, p┼Ö├şpadn─Ť i v├şce n├ízv┼» dokumentu, kter├ę lze vyu┼ż├şt pro hled├ín├ş dokumentu (viz tla─Ź├ştko "Rejst┼Ö├şk" v z├ílo┼żce "Seznam" nebo rejst┼Ö├şku vlo┼żen├ęm do hypertextu (viz Pozn├ímka). Po kliknut├ş na tla─Ź├ştko se zobraz├ş dialog
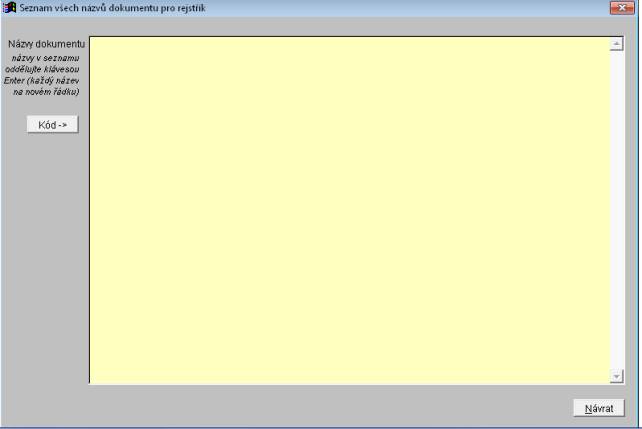
V n─Ťm lze vytvo┼Öit seznam n├ízv┼» dokumentu pro rejst┼Ö├şk. Ka┼żd├Ż n├ízev je na samostatn├ęm ┼Ö├ídku, odd─Ťluj├ş se kl├ívesou Enter. Tla─Ź├ştko "K├│d ->" vlo┼ż├ş do seznamu k├│d dokumentu. Kl├ívesou "N├ívrat" se pr├íce se seznamem n├ízv┼» dokumentu pro rejst┼Ö├şk ukon─Ź├ş a proveden├ę zm─Ťny se automaticky ulo┼ż├ş.
Při
pr├íci s dokumentem ve Wordu lze tla─Ź├ştkem┬á
![]() z n├ístrojov├ę li┼íty pro SLP vlo┼żit do dokumentu odkaz
na rejst┼Ö├şk hypertextu. P┼Öi generov├ín├ş hypertextu pak bude automaticky vytvo┼Öen
rejst┼Ö├şk hypertextu ve vybran├ęm rozsahu:
z n├ístrojov├ę li┼íty pro SLP vlo┼żit do dokumentu odkaz
na rejst┼Ö├şk hypertextu. P┼Öi generov├ín├ş hypertextu pak bude automaticky vytvo┼Öen
rejst┼Ö├şk hypertextu ve vybran├ęm rozsahu:
-
Rejst┼Ö├şk hypertextu - n├ízvy z rejst┼Ö├şku
-
Rejst┼Ö├şk hypertextu - kl├ş─Źov├í slova
- Rejst┼Ö├şk hypertextu - n├ízvy z rejst┼Ö├şku + kl├ş─Źov├í slova
P┼Ö├şlohy - seznam p┼Ö├şloh ulo┼żen├Żch ve skupin─Ť "P┼Ö├şlohy", nebo slo┼żce "P┼Ö├şlohy", nebo mimo syst├ęm SLP. Proto┼że je obsah pole d├íle zpracov├ív├ín, mus├ş b├Żt p┼Ö├şlohy vypln─Ťny "spr├ívn─Ť". Spr├ívn─Ť znamen├í, ┼że pro ka┼żdou p┼Ö├şlohu bude vypln─Ťn N├ízev. Pokud chcete vyplnit Po─Źet stran, posu┼łte kurzor pomoc├ş tabel├ítoru pod za─Ź├ítek nadpisu Po─Źet stran. Pokud chcete vyplnit i ulo┼żen├ş, posu┼łte kurzor pomoc├ş tabel├ítoru pod za─Ź├ítek nadpisu Ulo┼żen├ş. Pokud chcete zad├ívat dal┼í├ş p┼Ö├şlohu, pou┼żijte pro p┼Öechod na za─Ź├ítek nov├ęho ┼Ö├ídku (titulek N├ízev p┼Ö├şlohy) kl├ívesu Enter (Ulo┼żen├ş, p┼Ö├şpadn─Ť po─Źet stran p┼Ö├şlohy nemus├ş b├Żt zad├ín). Po ukon─Źen├ş pr├íce s p┼Ö├şlohami p┼Öejdete na dal┼í├ş pole v z├ílo┼żce kombinac├ş kl├íves Ctrl+tabel├ítor
Poznámka:
Standardn─Ť
pro p┼Öechod na dal┼í├ş pole slou┼ż├ş tabel├ítor. Proto┼że je ale v r├ímci pole
"P┼Ö├şlohy" pou┼żit v jin├ęm v├Żznamu, je nutn├ę pro p┼Öechod na dal┼í├ş pole
pou┼ż├şt Ctrl+tabel├ítor).
Pole "P┼Ö├şloha" lze vypl┼łovat v r├ímci z├ílo┼żky Definice. Pokud pot┼Öebujete obsah pole p┼Öi vypl┼łov├ín├ş zobrazit v─Ťt┼í├ş, stiskn─Ťte ┼íipku p┼Öed za─Ź├ítkem pole "P┼Ö├şlohy". Bude zobrazen zvl├í┼ítn├ş dialog pro vypln─Ťn├ş p┼Ö├şloh. Pravidla pro zad├ív├ín├ş p┼Ö├şloh v tomto dialogu jsou stejn├í, jako pro pole "P┼Ö├şlohy" v z├ílo┼żce Definice. Pr├íci s dialogem ukon─Ź├şte tla─Ź├ştkem N├ívrat. Zm─Ťny proveden├ę v dialogu se p┼Öenesou do obsahu pole "P┼Ö├şlohy.
Obsah pole P┼Ö├şlohy se tiskne ve form─Ť tabulky na tituln├ş stranu dokumentu.
P┼Ö├şlohy lze editovat. Maxim├íln├ş d├ęlka nen├ş omezena (memo-pole). Pozor! Struktura pole je formalizovan├í - viz popis pole "P┼Ö├şlohy".
tla─Ź├ştko Rozd─Ťlovn├şk - je ur─Źeno pro pr├íci se vzorov├Żmi (v├ími vytvo┼Öen├Żmi) rozd─Ťlovn├şky, pro v├Żb─Ťr vzorov├ęho rozd─Ťlovn├şku a jeho p┼Öenesen├ş do pole "rozd─Ťlovn├şk" v definici dokumentu. Dosavadn├ş obsah pole "rozd─Ťlovn├şk" bude nahrazen vybran├Żm vzorov├Żm rozd─Ťlovn├şkem.
Poznámka
1:
Text
vybran├ęho rozd─Ťlovn├şku lze v poli "rozd─Ťlovn├şk" v definici dokumentu
dále editovat.
Poznámka
2:
Pokud provedete zm─Ťnu ve vzorov├ęm rozd─Ťlovn├şku, tato zm─Ťna se neprom├ştne v rozd─Ťlovn├şku ┼ż├ídn├ęho dokumentu.
Rozd─Ťlovn├şk - rozd─Ťlovn├şk pro dokument (komu je ur─Źeno kolik v├Żtisk┼», ...). Proto┼że je obsah pole d├íle zpracov├ív├ín, mus├ş b├Żt rozd─Ťlovn├şk vypln─Ťn "spr├ívn─Ť". Spr├ívn─Ť znamen├í, ┼że pro ka┼żd├Ż ┼Ö├ídek rozd─Ťlovn├şku bude vypln─Ťno Jm├ęno. Pokud chcete vyplnit funkci, posu┼łte kurzor pomoc├ş tabel├ítoru pod za─Ź├ítek nadpisu Funkce. Pokud chcete vyplnit i po─Źet, posu┼łte kurzor pomoc├ş tabel├ítoru pod za─Ź├ítek nadpisu Po─Źet (analogicky datum, podpis nem├í smysl vypl┼łovat). Pokud chcete zad├ívat dal┼í├ş ┼Ö├ídek rozd─Ťlovn├şku, pou┼żijte pro p┼Öechod na za─Ź├ítek nov├ęho ┼Ö├ídku (titulek Jm├ęno) kl├ívesu Enter (Fukce, p┼Ö├şpadn─Ť po─Źet a datum nemus├ş b├Żt zad├íny). Po ukon─Źen├ş pr├íce s rozd─Ťlovn├şkem p┼Öejdete na dal┼í├ş pole v z├ílo┼żce kombinac├ş kl├íves Ctrl+tabel├ítor.
Pole "Rozd─Ťlovn├şk" lze vypl┼łovat v r├ímci z├ílo┼żky Definice. Pokud pot┼Öebujete obsah pole p┼Öi vypl┼łov├ín├ş zobrazit v─Ťt┼í├ş, stiskn─Ťte ┼íipku p┼Öed za─Ź├ítkem pole "Rozd─Ťlovn├şk". Bude zobrazen zvl├í┼ítn├ş dialog pro vypln─Ťn├ş rozd─Ťlovn├şku. Pravidla pro zad├ív├ín├ş rozd─Ťlovn├şku v tomto dialogu jsou stejn├í, jako pro pole "Rozd─Ťlovn├şk" v z├ílo┼żce Definice. Pr├íci s dialogem ukon─Ź├şte tla─Ź├ştkem N├ívrat. Zm─Ťny proveden├ę v dialogu se p┼Öenesou do obsahu pole "Rozd─Ťlovn├şk".
Obsah pole Rozd─Ťlovn├şk se tiskne ve form─Ť tabulky na tituln├ş stranu dokumentu.
Po opu┼ít─Ťn├ş pole "Rozd─Ťlovn├şk" je se─Źten sloupec Po─Źet pro v┼íechny ┼Ö├ídky pole P┼Ö├şlohy. Sou─Źet je zobrazen v poli "Po─Źet vyd├ín├ş".
Rozd─Ťlovn├şk lze editovat. Maxim├íln├ş d├ęlka nen├ş omezena (memo-pole). Pozor! Struktura pole je formalizovan├í - viz popis pole "Rozd─Ťlovn├şk".
Upozorn─Ťn├ş:
Do rozd─Ťlovn├şku je vhodn├ę uv├ęst t├ę┼ż informaci o vyv─Ť┼íen├ş dokumentu na internetu (intranetu), abyste m─Ťli ├║pln├Ż p┼Öehled o v┼íech exempl├í┼Ö├şch dokumentu, kter├Ż je schv├ílen. V p┼Ö├şpad─Ť, ┼że skon─Ź├ş platnost dokumentu, je t┼Öeba odstranit ji┼ż neplatn├Ż dokument i z internetu (intranetu)
Poznámka
1:
Pokud
vyu┼ż├şv├íte elektronick├ę ┼Ö├şzen├ş dokumentace, lze potla─Źit
tisk rozd─Ťlovn├şku.┬á Pokud nastav├şte v po─Ź├íte─Źn├şm nastaven├ş syst├ęmu, z├ílo┼żce "Elektronick├ę
┼Ö├şzen├ş dokumentace", p┼Öep├şna─Ź "netisknout na tituln├ş str├ínce
dokumentu rozd─Ťlovn├şk ", potom se p┼Öi v tiskov├ęm tvaru dokumentu nebude
rozd─Ťlovn├şk zobrazovat.
Poznámka
2:
Pokud
vyu┼ż├şv├íte elektronick├ę ┼Ö├şzen├ş dokumentace, rozd─Ťlovn├şk
nemus├ş b├Żt v dialogu zobrazen. Jeho zobrazen├ş je z├ívisl├ę na nastaven├ş p┼Öep├şna─Źe
"nezobrazovat v z├ílo┼żce "Definice" rozd─Ťlovn├şk" v po─Ź├íte─Źn├şm nastaven├ş syst├ęmu, z├ílo┼żce "Elektronick├ę
┼Ö├şzen├ş dokumentace".
Abstrakt - pole obsahuj├şc├ş abstrakt textu dokumentu.
Je-li abstrakt jedn├şm z bod┼» osnovy dokumentu, p┼Öen├í┼í├ş se automaticky p┼Öi ulo┼żen├ş textu dokumentu (pomoc├ş Wordu), jinak je vypl┼łov├ín ru─Źn─Ť. Maxim├íln├ş d├ęlka nen├ş omezena (memo-pole).
Pozn├ímka - v├Żznamn├í sd─Ťlen├ş editor┼» u┼żivatel┼»m. Nikde jinde nen├ş zobrazov├íno, ani vyu┼ż├şv├íno.
Pozn├ímku lze editovat. Maxim├íln├ş d├ęlka nen├ş omezena (memo-pole).
Pro v┼íechny skupiny dokument┼» lze zadat jm├ęno extern├şho souboru (p┼Ö├şpadn─Ť internetovou adresu), kter├Ż se v├í┼że k aktu├íln├şmu dokumentu (viz P┼Ö├şklad ┼Öe┼íen├ş odkaz┼» na intranet).
![]()
Jm├ęno souboru - jm├ęno souboru (p┼Ö├şpadn─Ť internetov├í adesa), kter├Ż se v├í┼że k aktu├íln├şmu dokumentu. Jm├ęno souboru lze bu─Ć zadat do tohoto pole (je pot┼Öeba zadat jm├ęno souboru v─Źetn─Ť cesty k souboru - nap┼Ö. c:\dokumenty\pokyny.htm), nebo lze jm├ęno souboru vybrat pomoc├ş tla─Ź├ştka s ┼íipkou za polem pro jm├ęno souboru: Po v├Żb─Ťru se vybran├ę jm├ęno souboru p┼Öenese do pole "jm├ęno souboru"
Jm├ęno souboru lze editovat. Maxim├íln├ş d├ęlka nen├ş omezena (memo-pole).
Ext. dok. - tla─Ź├ştko pro zobrazen├ş obsahu souboru (extern├şho dokumentu), p┼Ö├şpadn─Ť zobrazen├ş obsahu internetov├ę (intranetov├ę) adresy pomoc├ş internetov├ęho prohl├ş┼że─Źe.
Kl├ş─Źov├í slova - tla─Ź├ştko pro zobrazen├ş seznamu
kl├ş─Źov├Żch slov, kter├í se vyskytuj├ş v textu dokumentu. Kl├ş─Źov├í slova jsou v
textu dokumentu ozna─Źena pomoc├ş skryt├ęho textu (na za─Ź├ítku kl├ş─Źov├ęho slova
KEY-S, na konci KEY-E). K pr├íci s kl├ş─Źov├Żmi slovy v textu dokumentu pod Wordem
slou┼ż├ş tla─Ź├ştka ![]() ┬ána n├ístrojov├ę speci├íln├ş li┼ít─Ť Wordu pro SLP.
Seznam kl├ş─Źov├Żch slov je vytv├í┼Ö├ş automaticky p┼Öi ulo┼żen├ş textu dokumentu.
jednotliv├í kl├ş─Źov├í slova v seznamu jsou odd─Ťlena st┼Öedn├şkem.
┬ána n├ístrojov├ę speci├íln├ş li┼ít─Ť Wordu pro SLP.
Seznam kl├ş─Źov├Żch slov je vytv├í┼Ö├ş automaticky p┼Öi ulo┼żen├ş textu dokumentu.
jednotliv├í kl├ş─Źov├í slova v seznamu jsou odd─Ťlena st┼Öedn├şkem.
Kl├ş─Źov├í slova nelze editovat.
dokument je sou─Ź├íst├ş hypertext┼» - logick├í hodnota. Ozna─Źen├ş, ┼że aktu├íln├ş dokument m┼»┼że b├Żt sou─Ź├íst├ş hypertextu (p┼Öi p┼Öid├ín├ş nov├ęho lok├íln├şho dokumentu je logick├í hodnota automaticky nastavena). Pokud se aktu├íln├ş dokument nesm├ş zve┼Öejnit v ┼ż├ídn├ęm generovan├ęm hypertextu, mus├şte l zru┼íit nastaven├ş logick├ę hodnoty.
Logickou hodnotu lze editovat.
Aktualizace - datum posledn├ş aktualizace dokumentu a k├│d autora, kter├Ż dokument aktualizoval.
Ob─Ť hodnoty nelze editovat. Vznikaj├ş automaticky p┼Öi ulo┼żen├ş zm─Ťn┬á proveden├Żch v definici nebo textu dokumentu (resp. p┼Öi p┼Öid├ín├ş dokumentu).
Stav - stav dokumentu. Dokument m┼»┼że m├şt p┼Öi┼Öazen jeden ze 4 stav┼» (viz n├ş┼że). P┼Öi zalo┼żen├ş je nastaven stav dokumentu na "rozpracov├íno". Dokument m┼»┼że p┼Öech├ízet v┼żdy pouze z ni┼ż┼í├şho stavu do vy┼í┼í├şho a to pouze o jednu hodnotu (tj ze stavu "rozpracov├íno" m┼»┼że p┼Öej├şt jen do stavu "dokon─Źeno"). P┼Öi nastaven├ş stavu "zkontrolov├íno" je automaticky nastaveno datum kontroly dokumentu a k├│d autora, kter├Ż dokument kontroloval (viz tla─Ź├ştko Stav). P┼Öi nastaven├ş stavu "schv├íleno" je automaticky nastaven datum schv├ílen├ş dokumentu a k├│d autora, kter├Ż dokument schv├ílil. Z├írove┼ł je nastaven za─Ź├ítek platnosti dokumentu (viz tla─Ź├ştko Stav). Pokud se dokument dostane do stavu "schv├íleno", je informace o stavu nahrazena informac├ş o aktu├ílnosti dokumentu (dokument m├í nastavenu aktu├ílnost "aktu├íln├ş"). Schv├ílen├ę dokumenty nelze vymazat, lze pouze zm─Ťnit jejich aktu├ílnost. Po schv├ílen├ş dokumentu je t┼Öeba dokumentovat zm─Ťny proveden├ę v definici a textu dokumentu. P┼Öi ka┼żd├ęm ukl├íd├ín├ş zm─Ťn je nab├şzen dialog pro popis proveden├Żch zm─Ťn.
Mo┼żn├ę stavy dokumentu:
ÔÇó Rozpracov├íno - po─Ź├íte─Źn├ş stav dokumentu, po ukon─Źen├ş prac├ş nastav├ş autor "dokon─Źeno".
ÔÇó Dokon─Źeno - autor dokument kompletn─Ť dokon─Źil, je p┼Öed├ína ke kontrole.
ÔÇó Zkontrolov├íno - dokument je zkontrolov├ín, jeho schv├ílen├ş a zaveden├ş do praxe je mo┼żn├ę.
ÔÇó Schv├íleno - dokument je zaveden do praxe,┬á nem┼»┼że b├Żt ji┼ż vymaz├ín.┬á Stav "schv├íleno" nelze nastavit pro dokumenty s typem1/2, pro kter├Ż je v ─Ź├şseln├şku typ┼» dokument┼» a repetitori├ş nastavena logick├í hodnota "dokument nesm├ş b├Żt schv├ílen".
Poznámka:
Standardn─Ť
sm├ş prov├íd─Ťt schv├ílen├ş dokument┼» pouze autor s p┼Ö├şstupov├Żmi
pr├ívy SLC. V ─Ź├şseln├şku autor┼» lze ale pro vybran├ęho
autora s p┼Ö├şstupov├Żmi pr├ívy SLD nastavit, ┼że sm├ş
prov├íd─Ťt schv├ílen├ş dokument┼».
D├íle lze v po─Ź├íte─Źn├şm nastaven├ş syst├ęmu nastavit, ┼że schv├ílen├ş dokument┼» sm├ş prov├íd─Ťt pouze spr├ívce dokumentace. Toto nastaven├ş m├í nejvy┼í┼í├ş prioritu (potla─Ź├ş ostatn├ş nastaven├ş pr├ív ke schv├ílen├ş dokument┼»).
Pokud vyu┼ż├şv├íte elektronick├ę ┼Ö├şzen├ş dokumentace, sou─Źasn─Ť se zm─Ťnou stavu dokumentu budete m├şt mo┼żnost odeslat zadan├ęmu autorovi po┼żadavek na proveden├ş n├ísleduj├şc├ş akce v r├ímci ┼żivotn├şho cyklu dokumentu.
P┼Öi zm─Ťn─Ť stavu dokumentu z "Rozpracov├íno" na "Dokon─Źeno" se objev├ş dotaz
 ┬Ę
┬Ę
Po odpov─Ťdi "Ano" se objev├ş dialog pro odesl├ín├ş dokumentu ke kontrole prost┼Öednictv├şm elektronick├ęho ┼Ö├şzen├ş dokumentace.
Analogick├Ż dotaz se objev├ş p┼Öi zm─Ťn─Ť stavu dokumentu z "Dokon─Źeno" na "Zkontrolov├íno" (dotaz na odesl├ín├ş dokumentu ke schv├ílen├ş).
P┼Öi zm─Ťn─Ť stavu dokumentu z "Zkontrolov├íno" na "Schv├íleno" se objev├ş dotaz

 
Po odpov─Ťdi "Ano" se objev├ş dialog pro odesl├ín├ş dokumentu u┼żivatel┼»m k p┼Öe─Źten├ş a do knihovny prost┼Öednictv├şm elektronick├ęho ┼Ö├şzen├ş dokumentace.
Aktu├ílnost - pro dokument ve stavu "schv├íleno" je zobrazena informace o jeho aktu├ílnosti. Schv├ílen├Ż dokument m┼»┼że m├şt p┼Öi┼Öazenu jednu ze dvou aktu├ílnost├ş (viz n├ş┼że). Pokud je aktu├ílnost dokumentu jin├í ne┼ż "aktu├íln├ş", objev├ş se v prvn├şm ┼Ö├ídku definice (za polo┼żkou Skupina) ─Źerven├ę upozorn─Ťn├ş (v p┼Ö├şpad─Ť, ┼że dokument nen├ş ve stavu "schv├íleno", bude upozorn─Ťn├ş zobrazeno mod┼Öe).
Dokument m┼»┼że p┼Öej├şt pouze z aktu├ílnosti "aktu├íln├ş" na "neaktu├íln├ş". P┼Öi nastaven├ş hodnoty "neaktu├íln├ş se objev├ş potvrzovac├ş dotaz.

Mo┼żn├ę aktu├ílnosti dokumentu:
ÔÇó Aktu├íln├ş - Dokument je zaveden do praxe, je perspektivn├ş a platn├Ż.
ÔÇó Neaktu├íln├ş - Dokument ji┼ż nen├ş aktu├íln├ş, m─Ťl by b├Żt pou┼ż├şv├ín pouze v archivn├şch datab├íz├şch.
Pokud vyu┼ż├şv├íte elektronick├ę ┼Ö├şzen├ş dokumentace, dojde p┼Öi nastaven├ş aktu├ílnosti dokumentu na "neaktu├íln├ş" k vymaz├ín├ş dokumentu z knihoven v┼íech u┼żivatel┼» SLP a ke stornov├ín├ş v┼íech po┼żadavk┼» na proveden├ş akce v r├ímci elektronick├ęho ┼Ö├şzen├ş dokumentace.
P┼Ö├ş┼ít├ş revize - datum p┼Ö├ş┼ít├ş revize dokumentu. Datum se objev├ş pouze pro lok├íln├ş schv├ílen├ę dokumenty.
Datum p┼Ö├ş┼ít├ş revize dokumentu nelze editovat. P┼Öi schv├ílen├ş dokumentu je nastaveno na datum schv├ílen├ş dokumentu + 12 m─Ťs├şc┼» pro ┼Ö├şzen├ę dokumenty, resp. datum schv├ílen├ş dokumentu + 24 m─Ťs├şc┼» pro ┼Ö├şzen├ę dokumenty. D├íle je datum p┼Ö├ş┼ít├ş revize (podle obdobn├ęho pravidla) nastavov├íno p┼Öi proveden├ş revize dokumentu (viz tla─Ź├ştko Revize, p┼Ö├şpadn─Ť dialog pro zad├ín├ş ├║daj┼» o zm─Ťn├ích a revizi dokumentu)
Poznámka:
Je-li
v dialogu Po─Ź├íte─Źn├ş nastaven├ş syst├ęmu nastavena logick├í
hodnota "proces revize dokument┼» uplatnit pouze na ┼Ö├şzen├ę dokumenty",
datum p┼Ö├ş┼ít├ş revize se objev├ş pouze pro lok├íln├ş schv├ílen├ę ┼Ö├şzen├ę dokumenty.
Autor - k├│d autora, kter├Ż je aktu├íln─Ť odpov─Ťdn├Ż za obsah dokumentu.
K├│d autora lze editovat. M├í d├ęlku 2 znaky.
Poznámka:
K├│d autora, kter├Ż dokument zalo┼żil, je sou─Ź├íst├ş kl├ş─Źe dokumentu (prvn├ş dva znaky kl├ş─Źe dokumentu).
Help - tla─Ź├ştko pro vyvol├ín├ş n├ípov─Ťdy k dialogu
HTML - tla─Ź├ştko pro ulo┼żen├ş obsahu aktu├íln├şho dokumentu do HTML souboru na disk. Po jeho stisknut├ş se objev├ş dialog pro v├Żb─Ťr adres├í┼Öe.
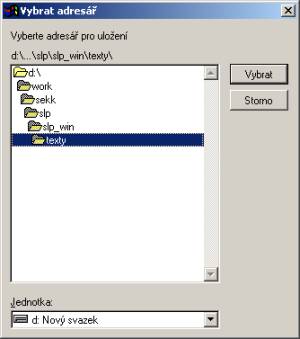
Po v├Żb─Ťru adres├í┼Öe (standardn─Ť je nab├şzen adres├í┼Ö TEXTY programu SLP) je vytvo┼Öen ve vybran├ęm adres├í┼Öi HTML soubor s obsahem aktu├íln├şho dokumentu. Jm├ęno souboru je konstruov├íno automaticky na z├íklad─Ť kl├ş─Źe aktu├íln├şho dokumentu. Pokud se jedn├í o n├írodn├ş dokument, je jm├ęno souboru "kl├ş─Ź".HTM. Pro lok├íln├ş dokument je hv─Ťzdi─Źka na prvn├ş pozici kl├ş─Źe nahrazena slovem "HVEZDA" (pro kl├ş─Ź dokumentu *BAAC bude n├ízev souboru HVEZDABAAC.HTM). K vytvo┼Öen├ęmu souboru pat┼Ö├ş i p┼Ö├şpadn├Ż podadres├í┼Ö "n├ízev souboru bez extenze"_SOUBORY (pro uveden├Ż p┼Ö├şklad HVEZDABAAC_SOUBORY), kter├Ż m┼»┼że obsahovat vlo┼żen├ę objekty (obr├ízky, tabulky, ...).
Poznámka:
Ulo┼żen├Ż
dokument nen├ş vhodn├Ż pro pou┼żit├ş v hypertextu (nefunguj├ş v n─Ťm odkazy na jin├ę
dokumenty). Pro tvorbu hypertextu pou┼ż├şvejte pouze n├ístroj " Generov├ín├ş hypertextu".
Export - tla─Ź├ştko pro vytvo┼Öen├ş exportn├ş d├ívky dokument┼» a repetitori├ş. D├ívka slou┼ż├ş k p┼Öenesen├ş vybran├Żch dokument┼» na jin├Ż po─Ź├şta─Ź
Import - tla─Ź├ştko pro p┼Öihr├ín├ş exportn├ş d├ívky dokument┼» a repetitori├ş.
Zv├Żrazn─Ťn├ş - tla─Ź├ştko vyvol├í dialog, ve kter├ęm lze definovat
grafick├ę zv├Żrazn─Ťn├ş, kter├ę se uplatn├ş p┼Öi vytv├í┼Öen├ş HTMLtvaru laboratorn├ş
p┼Ö├şru─Źky. Tla─Ź├ştko je v z├ílo┼żce "Deteil" zobrazeno pouze pro
dokumenty ze skupiny "Tituln├ş str├ínky hypertext┼»"
 
Pod pojmem zv├Żrazn─Ťn├ş je ch├íp├ín n├ístroj, kter├Ż dovol├ş nadefinovat barevn├ę rozlo┼żen├ş podsvitu jednotliv├Żch ┼Ö├ídk┼» formul├í┼Ö┼». Jedn├í se n─Ťkolikastup┼łov├Ż n├ístroj. Zde lze nadefinovat podsvit na ├║rovni cel├ęho hypertextu. P┼Öi vytv├í┼Öen├ş HTML tvaru laboratorn├ş p┼Ö├şru─Źky m┼»┼że b├Żt ka┼żd├í lok├íln├ş polo┼żka zpravov├ína jin├Żm formul├í┼Öem. Zde lze bu─Ć p┼Öijmout zv├Żrazn─Ťn├ş, kter├ę je nadefinovan├ę pro jednotliv├ę ┼Ö├ídky formul├í┼Öe (viz Definice formul├í┼Öe), nebo nadefinovat dvojici barev, kter├Żmi budou podbarveny st┼Ö├şdav─Ť lich├ę a sud├ę ┼Ö├ídky v┼íech formul├í┼Ö┼», kter├ę budou pou┼żity pro vytvo┼Öen├ş hypertextov├ęho tvaru laboratorn├ş p┼Ö├şru─Źky. Podrobn─Ť je zv├Żrazn─Ťn├ş vysv─Ťtleno v dokumentu "Zv├Żrazn─Ťn├ş laboratorn├ş p┼Ö├şru─Źky" (v─Źetn─Ť uk├ízek "zv├Żrazn─Ťn├Żch" dokument┼»).
Pou┼żit├ş - tla─Ź├ştko pro pr├íci se seznamem dokument┼» a repetitori├ş, v jejich┼ż textu se vyskytuje odkaz na aktu├íln├ş dokument
Tla─Ź├ştko "+" - tla─Ź├ştko pro zobrazen├ş odkaz┼» na dokument z lok├íln├şch polo┼żek a agend. Seznam byste m─Ťli zkontrolovat p┼Öi v├Żmazu dokumentu, jeho zneaktu├íln─Ťn├ş nebo p┼Öesunu do archivu.
Odkazy - tla─Ź├ştko pro pr├íci se seznamem dokument┼» a repetitori├ş, na kter├ę je odkaz v textu aktu├íln├şho dokumentu
Revize -┬á tla─Ź├ştko pro zad├ín├ş informac├ş o revizi dokumentu. Po jeho stisknut├ş se objev├ş dialog, kter├Ż je obdobn├Ż dialogu pro zad├ín├ş informac├ş o zm─Ťn├ích proveden├Żch ve schv├ílen├ęm dokumentu. V dialogu je p┼Öednastaveno, ┼że se jedn├í o revizi dokumentu, ┼że nedo┼ílo k ┼ż├ídn├ę zm─Ťn─Ť v dokumentu a je nastaveno datum p┼Ö├ş┼ít├ş revize dokumentu na hodnotu aktu├íln├ş datum + 12 m─Ťs├şc┼» pro ┼Ö├şzen├ę dokumenty, resp. aktu├íln├ş datum + 24 m─Ťs├şc┼» pro ┼Ö├şzen├ę dokumenty. D├íle je p┼Öednastaven stru─Źn├Ż i podrobn├Ż popis.
Poznámka
1:
Je-li
v dialogu Po─Ź├íte─Źn├ş nastaven├ş syst├ęmu nastavena logick├í
hodnota "proces revize dokument┼» uplatnit pouze na ┼Ö├şzen├ę dokumenty",
tla─Ź├ştko "Revize" se objev├ş pouze pro lok├íln├ş schv├ílen├ę ┼Ö├şzen├ę
dokumenty.
Poznámka
2:
Je-li
v dialogu Po─Ź├íte─Źn├ş nastaven├ş syst├ęmu nastavena logick├í
hodnota "povolit zjednodu┼íenou revizi dokumentu", pak se po stisknut├ş
tla─Ź├ştka "Revize" objev├ş dotaz

Po
odpov─Ťdi "Ano" bude provedena tzv. zjednodu┼íen├í revize dokumentu (je
ur─Źena jen pro revize "beze zm─Ťny") - v jednom kroku dojde k revizi,
kontrole i schv├ílen├ş revize.
Kontrola - tla─Ź├ştko pro z├íkladn├ş form├íln├ş kontrolu aktu├íln├şho dokumentu. V├Żsledkem kontroly je tiskov├í sestava, kter├í bu─Ć ozn├ím├ş, ┼że dokument je vypln─Ťn ├║pln─Ť a spr├ívn─Ť, nebo vyp├ş┼íe seznam zji┼ít─Ťn├Żch probl├ęm┼». Sestavu lze zobrazit v n├íhledu (Preview), nebo vytisknout na tisk├írnu.
Poznámka:
Pokud je v po─Ź├íte─Źn├şm nastaven├ş syst├ęmu nastaven p┼Ö├şznak "pou┼ż├şvat elektronick├ę ┼Ö├şzen├ş dokumentace", bude m├şt tla─Ź├ştko "Kontrola" jen polovi─Źn├ş ┼í├ş┼Öku (titulek na tla─Ź├ştku bude "Kont.")
E┼śD - tla─Ź├ştko pro pr├íci s po┼żadavky, kter├ę se t├Żkaj├ş aktu├íln├şho dokumentu a vznikly v procesu elektronick├ęho ┼Ö├şzen├ş dokumentace.
Poznámka:
Tla─Ź├ştko
se objev├ş pouze, pokud je v po─Ź├íte─Źn├şm nastaven├ş syst├ęmu
nastaven p┼Ö├şznak "pou┼ż├şvat elektronick├ę ┼Ö├şzen├ş dokumentace".
Role - tla─Ź├ştko pro nastaven├ş rol├ş autor┼» v pr┼»b─Ťhu ┼żivotn├şho cyklu aktu├íln├şho dokumentu. Role autor┼» se vyu┼ż├şvaj├ş v procesu elektronick├ęho ┼Ö├şzen├ş dokumentace.
Poznámka
1:
Tla─Ź├ştko
se objev├ş pouze, pokud je v po─Ź├íte─Źn├şm nastaven├ş syst├ęmu
nastaven p┼Ö├şznak "pou┼ż├şvat elektronick├ę ┼Ö├şzen├ş dokumentace".
Poznámka
2:
Správce dokumentace má v menu "Dokumenty a
texty", submenu "Elektronick├ę ┼Ö├şzen├ş dokumentace" k dispozici
volbu "Hromadn├ę nastaven├ş rol├ş". Pomoc├ş t├ęto
volby m┼»┼że nastavit role autor┼» hromadn─Ť pro vybranou skupinu dokument┼».
Stav - tla─Ź├ştko, kter├ę zobraz├ş dialog s informacemi o stavu dokumentu.
Poznámka:
Pokud je v po─Ź├íte─Źn├şm nastaven├ş syst├ęmu nastaven p┼Ö├şznak "pou┼ż├şvat elektronick├ę ┼Ö├şzen├ş dokumentace", bude m├şt tla─Ź├ştko "Stav" jen polovi─Źn├ş ┼í├ş┼Öku.
Zm─Ťny - tla─Ź├ştko, kter├ę zobraz├ş dialog s informacemi o zm─Ťn├ích, kter├ę byly provedeny (a zdokumentov├íny) po schv├ílen├ş dokumentu.
P┼Öesun - tla─Ź├ştko pro p┼Öesun lok├íln├şho dokumentu do jin├ę skupiny (se stejnou osnovou) nebo do archivu (neaktu├íln├ş a obsoletn├ş dokumenty). P┼Öesouvat do jin├ę skupiny lze dokument rozpracovan├Ż, dokon─Źen├Ż nebo zkontrolovan├Ż (osnovy mus├ş b├Żt toto┼żn├ę), do archivu lze p┼Öesunout dokument neaktu├íln├ş.
Pro rozpracovan├Ż, dokon─Źen├Ż nebo zkontrolovan├Ż dokument se objev├ş dotaz

Po odpov─Ťdi Ano bude nab├şdnut v├Żb─Ťr nov├ę skupiny pro aktu├íln├ş dokument (─Ź├şseln├şk typ┼» dokument┼» a repetitori├ş, nab├şdnuty budou typy dokument┼» se stejnou osnovou). Po v├Żb─Ťru nov├ę skupiny pro dokument bude aktu├íln├ş dokument p┼Öesunut do vybran├ę skupiny a objev├ş se hl├í┼íka, kter├í potvrzuje p┼Öesun aktu├íln├şho dokumentu do vybran├ę skupiny.
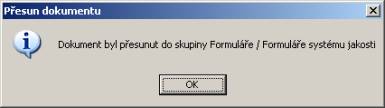
Pro schv├ílen├Ż neaktu├íln├ş dokument se objev├ş dotaz

Po odpov─Ťdi Ano bude schv├ílen├Ż neaktu├íln├ş dokument p┼Öesunut do archivu.
Pohybov├í tla─Ź├ştka - viz Dialogy programu SLP
T┼Ö├şd─Ťn├ş - tla─Ź├ştko pro v├Żb─Ťr t┼Ö├şd─Ťn├ş dokument┼» a sou─Źasn─Ť hled├ín├ş dokumentu (hled├ín├ş prob├şh├í podle zvolen├ęho t┼Ö├şd─Ťn├ş)
Hled├ín├ş - tla─Ź├ştko pro hled├ín├ş dokumentu podle zadan├ęho textov├ęho ┼Öet─Ťzce nebo vlastnost├ş dokumentu
Prohl├ş┼żen├ş - tla─Ź├ştko pro prohl├ş┼żen├ş obsahu dokumentu pomoc├ş internetov├ęho prohl├ş┼że─Źe.
X - tla─Ź├ştko, kter├ę zobraz├ş obsah p┼Öipojen├ęho exten├şho dokumentu (pokud je k dokumentu extern├ş dokument p┼Öipojen)
Word - pr├íce s textem dokumentu pomoc├ş extern├şho editoru Word, verze 2000 a vy┼í┼í├ş.
Poznámka 1:
Neplatn├Ż nebo neaktu├íln├ş dokument lze pomoc├ş Wordu pouze prohl├ş┼żet.
Poznámka 2:
Pokud je v po─Ź├íte─Źn├şm
nastaven├ş syst├ęmu, z├ílo┼żce "Dok. 2" nastaven p┼Ö├şznak "na v┼íech
stanic├şch je pou┼ż├şv├ín Word 2007 nebo nov─Ťj┼í├ş", lze dokumenty editovat pouze
ve Wordu 2007 nebo vy┼í┼í├şm. Po nastaven├ş tohoto p┼Ö├şznaku bude toti┼ż v┼żdy po
skon─Źen├ş editace dokumentu provedena redukce duplicitn├şch obr├ízk┼» pro tento
dokument (viz "Dokumenty - redukce
duplicitn├şch obr├ízk┼»"). Vzhledem k tomu, ┼że p┼Öi editaci
dokumentu ve Wordu 2000 nebo 2003 by hrozilo, ze dojde k deformaci n─Ťkter├Żch
obr├ízk┼» v dokumentu, je v p┼Ö├şpad─Ť nastaven├ş p┼Ö├şznaku " na v┼íech stanic├şch
je pou┼ż├şv├ín Word 2007 nebo nov─Ťj┼í├ş" zablokov├íno p┼Öi editaci dokumentu ve
Wordu 2000 nebo 2003 ukl├íd├ín├ş zm─Ťn v dokumentu.
Nov├í verze - tla─Ź├ştko pro zalo┼żen├ş nov├ę verze dokumentu k vybran├ęmu aktu├íln├şmu dokumentu s n├ísledn├Żm nov├Żm spr├ívn├şm ┼Ö├şzen├şm. Novou verzi dokumentu sm├ş zalo┼żit spr├ívce lok├íln├şho ─Ź├şseln├şku (SLC) i spr├ívce lok├íln├şch dokument┼» (SLD).
P┼Öi zalo┼żen├ş nov├ę verze dokumentu jsou mo┼żn├ę dva postupy:
1. p┼Öi zalo┼żen├ş nov├ę verze dokumentu bude star├í verze dokumentu ihned ozna─Źena jako neaktu├íln├ş a p┼Ö├şpadn─Ť ulo┼żena do archivu
2. p┼Öi zalo┼żen├ş nov├ę verze dokumentu z┼»stane star├í verze dokumentu aktu├íln├ş a platn├í. Jako neaktu├íln├ş bude ozna─Źena a┼ż po schv├ílen├ş nov├ę verze dokumentu
Jak├Ż postup bude pou┼żit z├ívis├ş na nastaven├ş p┼Öep├şna─Źe "zal. nov├ę verze dok. - star├í verze do archivu a┼ż po schv├ílen├ş nov├ę" v po─Ź├íte─Źn├şm nastaven├ş syst├ęmu, z├ílo┼żce "Dokumenty - 1".
V p┼Ö├şpad─Ť postupu 1 se nejprve objev├ş dotaz

Po odpov─Ťdi Storno bude zalo┼żen├ş nov├ę verze dokumentu ukon─Źeno. Po odpov─Ťdi OK se objev├ş dotaz na ulo┼żen├ş st├ívaj├şc├şho stavu dokumentu do archivu.

Po odpov─Ťdi OK bude st├ívaj├şc├ş stav dokumentu ulo┼żen do archivu. Po ulo┼żen├ş se objev├ş hl├í┼íka s potvrzen├şm ulo┼żen├ş st├ívaj├şc├şho stav dokumentu ulo┼żen do archivu a nov├Żm kl├ş─Źem dokumentu v archivu.
Po odpov─Ťdi Storno nebude st├ívaj├şc├ş stav dokumentu ulo┼żen do archivu
N├ísledn─Ť bude vytvo┼Öena nov├í verze aktu├íln├şho dokumentu. Bude zv├Ż┼íeno ─Ź├şslo verze, stav dokumentu nastaven na "rozpracov├íno" a smaz├íny z├íznamy o zm─Ťn├ích v dokumentu.
V p┼Ö├şpad─Ť postupu 2 se objev├ş dotaz

Po odpov─Ťdi Ano bude zalo┼żena nov├í verze dokumentu. Star├í verze dokumentu z┼»stane aktu├íln├ş a do archivu ulo┼żena nebude. K zneaktu├íln─Ťn├ş star├ę verze dokumentu a jej├şmu ulo┼żen├ş do archivu dojde a┼ż po schv├ílen├ş nov├ę verze dokumentu. V mezidob├ş tak budou existovat dv─Ť verze dokumentu - star├í dosud platn├í verze a nov├í je┼ít─Ť neplatn├í verze. Proto┼że tento stav p┼Öin├í┼í├ş spoustu technick├Żch komplikac├ş, je doporu─Źeno ji┼ż do star├ę verze dokumentu v┼»bec nezasahovat. Takt├ę┼ż v dokumentech, seznamech, odkazech na SOP atd. nepou┼ż├şvejte odkaz na novou verzi dokumentu. Po schv├ílen├ş nov├ę verze dokumentu tato automaticky p┼Öevezme odkazy a ostatn├ş vazby, kter├ę byly spojeny se starou verz├ş dokumentu.
Ulo┼żit - tla─Ź├ştko pro pr┼»b─Ť┼żn├ę ulo┼żen├ş zm─Ťn proveden├Żch v definici dokumentu bez nutnosti opustit z├íznam nebo zav┼Ö├şt obrazovku. P┼Öed ulo┼żen├şm prob─Ťhne form├íln├ş kontrola spr├ívnosti a ├║plnosti vypln─Ťn├ş definice dokumentu. Pokud definice dokumentu nen├ş vypln─Ťna spr├ívn─Ť a ├║pln─Ť, vyp├ş┼íe se upozorn─Ťn├ş na prvn├ş zji┼ít─Ťn├Ż probl├ęm a k ulo┼żen├ş zm─Ťn nedojde.
Je-li dokument ve stavu "schv├íleno", bude nab├şdnut dialog pro popis proveden├Żch zm─Ťn.
P┼Öid├ín├ş - tla─Ź├ştko pro p┼Öid├ín├ş nov├ęho dokumentu lok├íln├şho typu. Pokud lze pou┼ż├şt aktu├íln├ş dokument jako vzor (v ─Ź├şseln├şku typ┼» dokument┼» a repetitori├ş je pro typ1/2 aktu├íln├şho dokumentu nastavena logick├í hodnota "dokument sm├ş b├Żt lok├íln├ş"), objev├ş se dotaz

Odpov├şte-li Ano, bude aktu├íln├ş dokument pou┼żit jako vzor pro p┼Öid├ín├ş nov├ęho dokumentu (v─Ťt┼íina ├║daj┼» z definice a text dokumentu budou p┼Öejaty do nov├ęho dokumentu).
Odpov├şte-li Ne, bude nab├şdnuta k p┼Öid├ín├ş "pr├ízdn├í" z├ílo┼żka Definice (odpov─Ť─Ć Storno p┼Öid├ín├ş ukon─Ź├ş bez p┼Öid├ín├ş dokumentu).
Stejn├í obrazovka bude nab├şdnuta, pokud nelze pou┼ż├şt aktu├íln├ş dokument jako vzor (neobjev├ş se dotaz - viz v├Ż┼íe).
V re┼żimu p┼Öid├ín├ş lze pomoc├ş tla─Ź├ştka Typ1/2 vybrat typ1/2 nov├ęho dokumentu z ─Ź├şseln├şku typ┼» dokument┼» a repetitori├ş.
Pokud pracujete s n├írodn├şmi dokumenty (dialog "N├írodn├ş dokumenty SLP a texty repetitori├ş - po skupin├ích"), je funkce tla─Ź├ştka "P┼Öid├ín├ş" jin├í. Tla─Ź├ştko slou┼ż├ş k p┼Öid├ín├ş nov├ęho lok├íln├şho dokumentu s vyu┼żit├şm aktu├íln├şho n├írodn├şho dokumentu jako vzor. Po stisknut├ş tla─Ź├ştka se objev├ş dotaz

Po odpov─Ťdi "Ano" bude p┼Öid├ín nov├Ż lok├íln├ş dokument. Ten najdete mezi lok├íln├şmi dokumenty (nap┼Ö. pomoc├ş dialogu "Lok├íln├ş dokumenty SLP a texty repetitori├ş - po skupin├ích"). Hl├í┼íka v├ís informuje o um├şst─Ťn├ş, kl├ş─Źi a k├│du nov─Ť p┼Öidan├ęho dokumentu:

V├Żmaz - v├Żmaz aktu├íln├şho dokumentu. Nelze vymazat dokumenty ve stavu "schv├íleno" a dokument, na kter├Ż existuje odkaz z jin├ęho dokumentu (viz tla─Ź├ştko Pou┼żit├ş).
Poznámka:
Od verze 3.03.01 z ┼Ö├şjna 2012 m┼»┼że spr├ívce dokumentace vymazat i dokumenty, na kter├Ż existuje odkaz z jin├ęho dokumentu. P┼Öed vymaz├ín├şm dokumentu vy si m─Ťl ale pomoc├ş tla─Ź├ştka "Pou┼żit├ş" zkontrolovat, ve kter├Żch dokumentech je pou┼żit odkaz na aktu├íln├ş dokument.
N├ívrat - ukon─Źen├ş dialogu pro pr├íci s dokumenty. Do┼ílo-li od posledn├şho ulo┼żen├ş ke zm─Ťn─Ť v definici aktu├íln├şho dokumentu, objev├ş se dotaz na ulo┼żen├ş zm─Ťn. Obdobn─Ť jako p┼Öi pou┼żit├ş tla─Ź├ştka Ulo┼żit dojde ke kontrole dokumentu, p┼Ö├şpadn─Ť pro schv├ílen├Ż dokument bude nab├şdnut dialog pro popis proveden├Żch zm─Ťn.