Dokumenty SLP - Seznam (technick├Ż popis)
Viz
t├ę┼ż:
                Dialogy
programu SLP
                Repetitoria
N├ívod k tvorb─Ť u┼żivatelsk├Żch
tiskov├Żch ┼íablon
Druh├í ze dvou z├ílo┼żek dialogu pro pr├íci s Dokumenty SLP. Prvn├ş z├ílo┼żkou dialogu pro pr├íci s Dokumenty SLP je Definice.
Poznámka:
Pro
editaci obsahu dokument┼» SLP je pou┼żit Word, verze 2000 a vy┼í┼í├ş. Pokud
pracujete s ni┼ż┼í├ş verz├ş Wordu, budete moci obsah ji┼ż vytvo┼Öen├Żch dokument┼»
pouze prohl├ş┼żet.
Dialog pro pr├íci s dokumenty lze aktivovat z menu Dokumenty a texty (volba Dokumenty SLP) nebo z dialogu Dokumenty SLP a texty repetitori├ş - po skupin├ích (menu Dokumenty a texty).
Je-li dialog pro pr├íci s dokumenty SLP aktivov├ín volbou "dokumenty SLP", pracuje se se v┼íemi dokumenty SLP lok├íln├şho i n├írodn├şho typu. P┼Öi prvn├ş aktivaci dialogu Dokumenty SLP je v┼żdy zobrazena z├ílo┼żka Seznam, dokumenty budou set┼Ö├şd─Ťny podle skupiny. Aktivn├ş bude prvn├ş dokument v r├ímci t┼Ö├şd─Ťn├ş dle skupiny. P┼Öi n├ísleduj├şc├ş aktivaci dialogu Dokumenty SLP bude nastaveno t┼Ö├şd─Ťn├ş stejn├ę, jak├ę bylo p┼Öi posledn├şm uzav┼Öen├ş dialogu. Aktivn├ş bude ten dokument, kter├Ż byl aktivn├ş p┼Öi posledn├şm uzav┼Öen├ş dialogu Dokumenty SLP (tzn. v r├ímci jednoho spu┼ít─Ťn├ş programu SLP se "pamatuje" t┼Ö├şd─Ťn├ş dokument┼» i aktivn├ş dokument).
Je-li dialog pro pr├íci s dokumenty SLP aktivov├ín z dialogu Dokumenty SLP a texty repetitori├ş - po skupin├ích,
pracuje se s vybranou skupinou dokument┼». V titulku dialogu se objev├ş n├ízev vybran├ę skupiny. Ostatn├ş chov├ín├ş odpov├şd├í popisu v minul├ęm odstavci.
Seznam dokument┼» SLP n├írodn├şho typu je vytv├í┼Öen jako vzor autorsk├Żm kolektivem n├írodn├şho ─Ź├şseln├şku. Pro va┼í├ş pr├íci jsou ur─Źeny dokumenty SLP lok├íln├şho typu. Ty lze vytv├í┼Öet p┼Öid├ín├şm zcela nov├Żch dokument┼» pomoc├ş tla─Ź├ştka P┼Öid├ín├ş┬á i p┼Öevzet├şm n├írodn├şch vzor┼».
P┼Öid├ívat, p┼Ö├şpadn─Ť opravovat dokumenty lok├íln├şho typu mohou pouze u┼żivatel├ę programu SLP s p┼Ö├şstupov├Żmi pr├ívy SLC i p┼Ö├şstupov├Żmi pr├ívy SLD. U┼żivatel├ę s p┼Ö├şstupov├Żmi pr├ívy UC mohou dokumenty pouze prohl├ş┼żet.
Dokumenty n├írodn├şho typu (typ = N) m┼»┼żete pouze prohl├ş┼żet (slou┼ż├ş jako vzor pro vypracov├ín├ş dokument┼» lok├íln├şho typu). Nem┼»┼żete je editovat, mazat, ani p┼Öid├ívat. M┼»┼żete pouze nastavit logickou hodnotu "vybran├Ż n├írodn├ş dokument". Pokud se v n├ísleduj├şc├şm popisu bude mluvit o editaci, bude se t├Żkat pov├şd├ín├ş lok├íln├şch dokument┼» SLP.
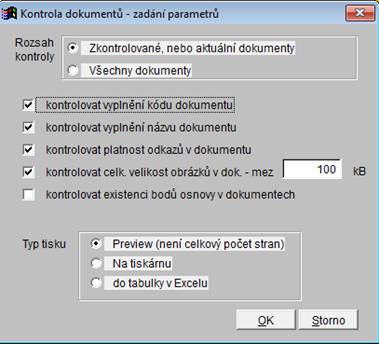
Filtr dle k├│du - pomoc├ş zde zadan├ęho ┼Öet─Ťzce znak┼» lze filtrovat zobrazen├Ż seznam dokument┼».
1. Pokud zad├íte ┼Öet─Ťzec, jeho┼ż prvn├şm znakem nen├ş *, bude zobrazen├Ż seznam dokument┼» filtrov├ín tak, ┼że v seznamu z┼»stanou zobrazeny v┼íechny dokumenty, jejich┼ż k├│d (ozna─Źen├ş) za─Ź├şn├í zadan├Żm znakov├Żm ┼Öet─Ťzcem. P┼Öi filtrov├ín├ş se nerozli┼íuj├ş velk├í a mal├í p├şsmena.
2. Pokud zad├íte ┼Öet─Ťzec, jeho┼ż prvn├şm znakem je *, bude zobrazen├Ż seznam dokument┼» filtrov├ín tak, ┼że v seznamu z┼»stanou zobrazeny v┼íechny dokumenty, jejich┼ż k├│d (ozna─Źen├ş) obsahuje zadan├Ż znakov├Ż ┼Öet─Ťzec (bez ├║vodn├ş *). P┼Öi filtrov├ín├ş se nerozli┼íuj├ş velk├í a mal├í p├şsmena.
3. Pokud zad├íte ┼Öet─Ťzec, jeho┼ż prvn├şm znakem je =, bude zobrazen├Ż seznam dokument┼» filtrov├ín tak, ┼że v seznamu z┼»stanou zobrazeny v┼íechny dokumenty, jejich┼ż k├│d se p┼Öesn─Ť shoduje se zadan├Żm znakov├Żm ┼Öet─Ťzcem (bez ├║vodn├şho =*). P┼Öi filtrov├ín├ş se rozli┼íuj├ş velk├í a mal├í p├şsmena. Toto filtrov├ín├ş se vyu┼ż├şv├í pro zobrazen├ş historie dokumentu (viz t├ę┼ż tla─Ź├ştko "Historie dok." - p├ít├ę od leva v horn├ş tla─Ź├ştkov├ę li┼ít─Ť v z├ílo┼żce "Seznam" - jen, pokud v menu "Dokumenty a texty" zvol├şte volbu "Dokumenty SLP, historie")
Filtr dle gesce - v seznamu budou zobrazeny pouze dokumenty, jejich┼ż gesce odpov├şd├í zde zadan├ę gesci. Pokud nen├ş gesce pro filtrov├ín├ş zad├ína, budou zobrazeny dokumenty v┼íech gesc├ş
Filtr dle p┼Ö├şznaku - v seznamu budou zobrazeny pouze dokumenty, jejich┼ż p┼Ö├şznak odpov├şd├í zde zadan├ę hodnot─Ť (tj. zde zadan├í hodnota se vyskytuje v poli "p┼Ö├şznak"). Pokud nen├ş p┼Ö├şznak pro filtrov├ín├ş zad├ín, budou zobrazeny v┼íechny dokumenty.
Filtr dle t┼Ö├şdy - v seznamu budou zobrazeny pouze dokumenty, jejich┼ż n─Ťkter├í z vypln─Ťn├Żch t┼Ö├şd odpov├şd├í zde zadan├ęmu kl├ş─Źi t┼Ö├şdy z ─Ź├şseln├şku lok├íln├şch t┼Ö├şd dokument┼». Pokud nen├ş t┼Ö├şda zad├ína, budou zobrazeny v┼íechny dokumenty.
Poznámka:
Všechny
v├Ż┼íe popsan├ę filtrovac├ş podm├şnky se uplatn├ş sou─Źasn─Ť.
Poznámka:
Při
provozov├ín├ş programu SLP v s├şti m┼»┼że b├Żt odezva po zad├ín├ş filtrovac├şho ┼Öet─Ťzce
del┼í├ş (v z├ívislosti na rychlosti s├şt─Ť).
 
Ve sloupc├şch seznamu jsou zobrazeny ├║daje o dokumentech (obecn├ę informace o pr├íci se z├ílo┼żkou Seznam - viz Dialogy programu SLP).
Pokud je v dal┼í├şm textu popisov├íno t┼Ö├şd─Ťn├ş seznamu podle sloupce, z├ípis t┼Ö├şd─Ťno dle A, B, C znamen├í, ┼że seznam bude vzestupn─Ť set┼Ö├şd─Ťn nejprve podle sloupce A, v p┼Ö├şpad─Ť shody dle sloupce B a d├íle v p┼Ö├şpad─Ť shody dle sloupce C.
Popis obsahu jednotliv├Żch sloupc┼»:
1. sloupec (bez titulku) - ozna─Źen├ş neaktu├íln├şch dokument┼». Pokud je dokument neaktu├íln├ş, bude ve sloupci zobrazeno "N" (viz popis pole Aktu├ílnost v Dokumenty SLP - Definice┬á (technick├Ż popis)). V p┼Ö├şpad─Ť, ┼że dokument nen├ş ve stavu "schv├íleno", bude p├şsmeno "N" zobrazeno mod┼Öe.
Kl├ş─Ź - kl├ş─Ź dokumentu
Kliknut├şm na hlavi─Źku sloupce lze seznam set┼Ö├şdit podle kl├ş─Źe.
K├│d - k├│d dokumentu
Kliknut├şm na hlavi─Źku sloupce lze seznam set┼Ö├şdit podle k├│du dokumentu.
Skupina - n├ízev skupiny, do kter├ę dokument pat┼Ö├ş (viz ─Ź├şseln├şk skupin dokument┼»). Sloupec bude zobrazen pouze, pokud je dialog pro pr├íci s dokumenty vol├ín volbou Dokumenty SLP z menu Dokumenty a texty.
Kliknut├şm na hlavi─Źku sloupce lze seznam set┼Ö├şdit podle k├│du skupiny a k├│du dokumentu.
Typ - typ dokumentu (viz ─Ź├şseln├şk typ┼» polo┼żek pro dokumenty)
Kliknut├şm na hlavi─Źku sloupce lze seznam set┼Ö├şdit podle typu a k├│du dokumentu.
Typ1/2 - n├ízev typu1/2 dokumentu (viz ─Ź├şseln├şk typ┼» dokument┼» a repetitori├ş)
Kliknut├şm na hlavi─Źku sloupce lze seznam set┼Ö├şdit podle po┼Öad├ş v ─Ź├şseln├şku typ┼» dokument┼» a repetitori├ş a k├│du dokumentu.
G - k├│d gesce dokumentu (viz ─Ź├şseln├şk typ┼» n├írodn├şch gesc├ş).
Kliknut├şm na hlavi─Źku sloupce lze seznam set┼Ö├şdit podle k├│du gesce, po┼Öad├ş v ─Ź├şseln├şku typ┼» dokument┼» a repetitori├ş a k├│du dokumentu.
Aut - k├│d autora dokumentu SLP.
Kliknut├şm na hlavi─Źku sloupce lze seznam set┼Ö├şdit podle k├│du autora, po┼Öad├ş v ─Ź├şseln├şku typ┼» dokument┼» a repetitori├ş a k├│du dokumentu.
S - stav dokumentu (viz popis pole Stav v Dokumenty SLP - Definice (technick├Ż popis)). V seznamu jsou m├şsto slovn├şho ozna─Źen├ş stav┼» pou┼żity ─Ź├şslice, kter├ę odpov├şdaj├ş po┼Öad├ş v popisu pole Stav v Dokumenty SLP - Definice v N─îLP (technick├Ż popis).
Kliknut├şm na hlavi─Źku sloupce lze seznam set┼Ö├şdit podle ─Ź├şseln├ęho ozna─Źen├ş stavu, po┼Öad├ş v ─Ź├şseln├şku typ┼» dokument┼» a repetitori├ş a k├│du dokumentu.
Zpracov├ín├ş - ├║rove┼ł zpracov├ín├ş dokumentu (viz ─Ź├şseln├şk ├║rovn─Ť zpracov├ín├ş dokument┼»).
K├│d - k├│d dokumentu. Je v seznamu ├║mysln─Ť zopakov├ín, aby bylo mo┼żno efektivn─Ť prohl├ş┼żet sloupce seznamu, kter├ę jsou p┼Öi aktivaci seznamu mimo rozsah viditeln├Żch sloupc┼».
─î├şslo - fakultativn├ş polo┼żka pro u┼żivatele - vyu┼ż├şv├ín├ş dle intern├ş dohody pracovi┼ít─Ť.
Kliknut├şm na hlavi─Źku sloupce lze seznam set┼Ö├şdit podle typu, ─Ź├şsla, verze a k├│du dokumentu.
Verze - ozna─Źen├ş verze dokumentu.
Schv├ílen├ş - datum schv├ílen├ş dokumentu (viz popis pole Stav v Dokumenty SLP - Definice v N─îLP (technick├Ż popis) a dialog Stav).
Kliknut├şm na hlavi─Źku sloupce lze seznam set┼Ö├şdit podle data schv├ílen├ş a k├│du dokumentu.
Datum revize - datum p┼Ö├ş┼ít├ş revize dokumentu (zad├ív├í se p┼Öi revizi dokumentu v r├ímci vypln─Ťn├ş dialogu pro popis proveden├Żch zm─Ťn).
Kliknut├şm na hlavi─Źku sloupce lze seznam set┼Ö├şdit podle data p┼Ö├ş┼ít├ş revize a k├│du dokumentu.
 
Popis tla─Ź├ştek Help,
Export, Import, Pou┼żit├ş, "+", Odkazy, Revize, E┼śD, Role, Stav, Zm─Ťny,
P┼Öesun, T┼Ö├şd─Ťn├ş, Hled├ín├ş, Prohl├ş┼żen├ş, X, Word, Nov├í verze, P┼Öid├ín├ş, V├Żmaz a
N├ívrat je ji┼ż uveden v Dokumenty SLP -
Definice (technick├Ż popis).┬á
Funkce tla─Ź├ştek na t├ęto z├ílo┼żce je stejn├í.
HTML - tla─Ź├ştko pro ulo┼żen├ş v┼íech dokument┼» v seznamu do HTML soubor┼» na disku. Po jeho stisknut├ş se objev├ş dialog

V horn├ş ─Ź├ísti dialogu je vysv─Ťtluj├şc├ş text, pod n├şm tla─Ź├ştko pro v├Żb─Ťr adres├í┼Öe pro ulo┼żen├ş HTML soubor┼». D├íle lze nastavit, jak se m├í program zachovat v p┼Ö├şpad─Ť, ┼że HTML soubor ji┼ż existuje. Ulo┼żen├ş v┼íech dokument┼» v seznamu do HTML soubor┼» spust├şte tla─Ź├ştkem "OK". Tla─Ź├ştko "Storno" ukon─Ź├ş dialog bez ulo┼żen├ş HTML soubor┼» na disk.
Po kliknut├ş na tla─Ź├ştko "OK" jsou ve vybran├ęm adres├í┼Öi vytvo┼Öeny HTML soubory s obsahem dokument┼». Jm├ęna soubor┼» jsou konstruov├ína automaticky na z├íklad─Ť kl├ş─Ź┼» dokument┼». Hv─Ťzdi─Źka na prvn├ş pozici kl├ş─Źe je nahrazena slovem "HVEZDA" (nap┼Ö. pro dokument s kl├ş─Źem *BAAC bude n├ízev souboru HVEZDABAAC.htm). K vytvo┼Öen├Żm soubor┼»m mohou b├Żt vytvo┼Öeny i podadres├í┼Öe s obr├ízky a ostatn├şmi objekty v dokumentu (nap┼Ö. pro dokument s kl├ş─Źem *BAAC m┼»┼że b├Żt vytvo┼Öen podadres├í┼Ö HVEZDABAAC_SOUBORY).
Poznámka:
Ulo┼żen├ę
HTML dokumenty nejsou vhodn├ę pro pou┼żit├ş v hypertextu (nefunguj├ş v nich odkazy
na jin├ę dokumenty). Pro tvorbu hypertextu pou┼ż├şvejte pouze n├ístroj " Generov├ín├ş hypertextu".
Z├ílo┼żka nav├şc obsahuje tla─Ź├ştka
Historie dok. - n├ístroj pro pr├íci s histori├ş dokumentu
(seznamem vydan├Żch verz├ş dokumentu).
Tla─Ź├ştko je
zobrazeno pouze, pokud v menu "Dokumenty a texty" zvol├şte volbu
"Dokumenty SLP, historie".
Kontrola
Zobraz├ş dialog pro kontrolu dokument┼».
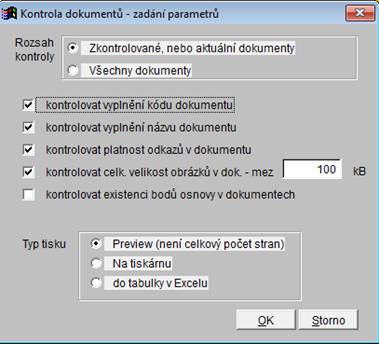
Kontroluj├ş se lok├íln├ş dokumenty podle zvolen├ęho rozsahu kontroly (bu─Ć jen zkontrolovan├ę a akut├íln├ş, nebo v┼íechny lok├íln├ş dokumenty). Rozsah kontrolovan├Żch dokument┼» je d├íle z├ívisl├Ż na tom, zda pracujete se v┼íemi dokumenty, nebo s vybranou skupinou dokument┼». Lze zadat parametry, kter├ę ur─Źuj├ş, co se bude kontrolovat.
Lze zadat tyto parametry:
ÔÇó┬á┬á kontrolovat vypln─Ťn├ş k├│du dokumentu
ÔÇó┬á┬á kontrolovat vypln─Ťn├ş n├ízvu dokumentu
ÔÇó┬á┬á kontrolovat platnost odkaz┼» v dokumentu
ÔÇó┬á┬á kontrolovat celkovou velikost obr├ízk┼» v
dokumentu - mez xxx kB
ÔÇó┬á┬á kontrolovat existenci bod┼» osnovy v
dokumentech
Poznámka
1:
Při
kontrole platnosti odkaz┼» v dokumentu jsou kontrolov├íny v┼íechny odkazy pou┼żit├ę
v dokumentu. Kontroluje se existence a platnost odkazovan├Żch dokument┼». Budete
rovn─Ť┼ż upozorn─Ťni na odkazy, kter├ę neodkazuj├ş na dokumenty SLP (nap┼Ö. odkazy na
extern├ş dokumenty, internetov├ę odkazy ...)
Poznámka
2:
Pokud
nastav├şte volbu "kontrolovat celkovou velikost obr├ízk┼» v
dokumentu - mez xxx kB" (xxx je zadan├ę ─Ź├şslo), bude v kontroln├ş sestav─Ť
upozorn─Ťn├ş na dokumenty, v nich┼ż celkov├í velikost vlo┼żen├Żch obr├ízk┼» p┼Öes├íhla
zadanou velikost.
Poznámka
3:
Pokud
nastav├şte volbu "kontrolovat existenci bod┼» osnovy v
dokumentech", bude v kontroln├ş sestav─Ť upozorn─Ťn├ş na v┼íechny body osnovy,
kter├ę v dokumentech chyb─Ťj├ş, nebo jsou "po┼íkozen├ę" (nap┼Ö. okolo bodu
osnovy chyb─Ťj├ş skryt├ę sekvence "OSN-S" a "OSN-E")
P┼Öehled - vytvo┼Öen├ş p┼Öehledu o v┼íech dokumentech (statistiky).
Bude vytvo┼Öen v├Żstup, kter├Ż obsahuje
ÔÇó celkov├Ż po─Źet dokument┼»
ÔÇó p┼Öehled po─Źtu dokument┼» podle typ1/2
ÔÇó p┼Öehled po─Źtu ┼ík├íl podle typu (n├írodn├ş. lok├íln├ş)
ÔÇó p┼Öehled po─Źtu ┼ík├íl podle stavu
Uk├ízka ─Ź├ísti p┼Öehledu:
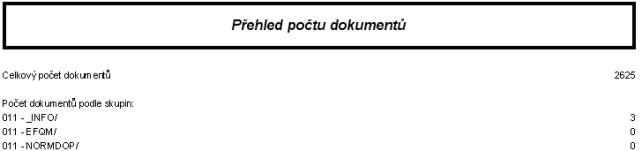
Přehled lze zobrazit na monitoru (volba Preview), nebo vytisknout (volba Na tiskárnu).
![]()  (tisk) -
zobraz├ş dialog pro tisk seznamu dokument┼».
 (tisk) -
zobraz├ş dialog pro tisk seznamu dokument┼».
Rejst┼Ö├şk - tla─Ź├ştko pro zobrazen├ş seznamu rejst┼Ö├şkov├Żch pojm┼» (n├ízv┼» dokument┼» pro rejst┼Ö├şk, viz tla─Ź├ştko "Rejst┼Ö├şk" v z├ílo┼żce "Detail") p┼Öipojen├Żch ke v┼íem dokument┼»m. Seznam lze t┼Ö├şdit (a hledat v n─Ťm) podle rejst┼Ö├şkov├ęho pojmu nebo k├│du dokumentu. Po vybr├ín├ş rejst┼Ö├şkov├ęho pojmu (tla─Ź├ştkem V├Żb─Ťr) bude nab├şdnut v├Żb─Ťr zp┼»sobu pr├íce s textem dokumentu, ke kter├ęmu je vybran├Ż rejst┼Ö├şkov├Ż pojem p┼Öipojen. Volbou "Prohl├ş┼żen├ş" m┼»┼żete prohl├ş┼żet text dokumentu pomoc├ş internetov├ęho prohl├ş┼że─Źe. Volbou "Word" m┼»┼żete pracovat s textem dokumentu pomoc├ş editoru Word (pokud se jedn├í o lok├íln├ş dokument, m┼»┼żete editovat text dokumentu).
Kl├ş─Źov├í slova - tla─Ź├ştko pro zobrazen├ş seznamu kl├ş─Źov├Żch slov vlo┼żen├Żch do text┼» v┼íech dokument┼». Seznam lze t┼Ö├şdit (a hledat v n─Ťm) podle kl├ş─Źov├ęho slova nebo k├│du dokumentu. Po vybr├ín├ş kl├ş─Źov├ęho slova (tla─Ź├ştkem V├Żb─Ťr) bude nab├şdnut v├Żb─Ťr zp┼»sobu pr├íce s textem dokumentu, kter├Ż vybran├ę kl├ş─Źov├ę slovo obsahuje. Volbou "Prohl├ş┼żen├ş" m┼»┼żete prohl├ş┼żet text dokumentu pomoc├ş internetov├ęho prohl├ş┼że─Źe. Volbou "Word" m┼»┼żete pracovat s textem dokumentu pomoc├ş editoru Word (pokud se jedn├í o lok├íln├ş dokument, m┼»┼żete editovat text dokumentu).